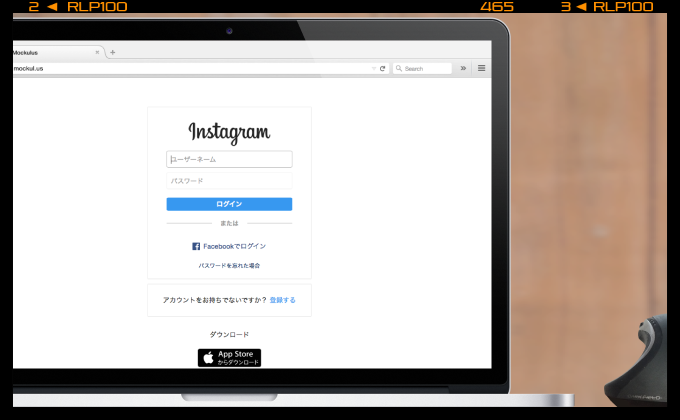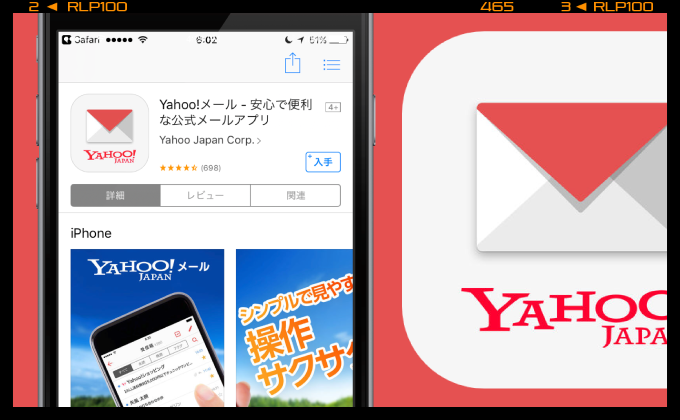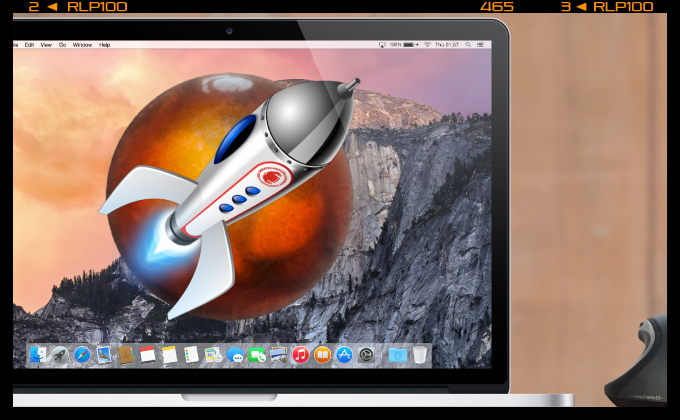
ブログを書くときに使っているブログエディタ「MarsEdit」はホント便利で、ブログを書くときはこれ以外考えられないぐらいです。
いつものようにブログを書いている時でした。操作の手順のスクショを差し込み、説明書きをしていて「あ、この画像いらないな」ってことで、一旦配置した画像のコードを削除しました。
記事が書き上がって読み返してみると「あ、やっぱりこの画像必要だわ」ってことで、再度画像を挿入したくなる…というあるある事例が勃発(笑)
じゃあ再度画像を挿入しようとなると、挿入時の設定(追加タグ等)や、altのテキストを再度入力したりで、ちょっと面倒くさいんです。
ですが、以前挿入した時の設定をそのまま反映させて、再度挿入する方法がみつかったので、その方法をまとめました。
一度挿入した画像の設定をそのまま再挿入する方法
1MarsEdit上に画像を挿入します。必要であれば、配置したい画像に追加するstyle設定(CSS等)やAltのテキストも追加してUpload with Postをクリックします。
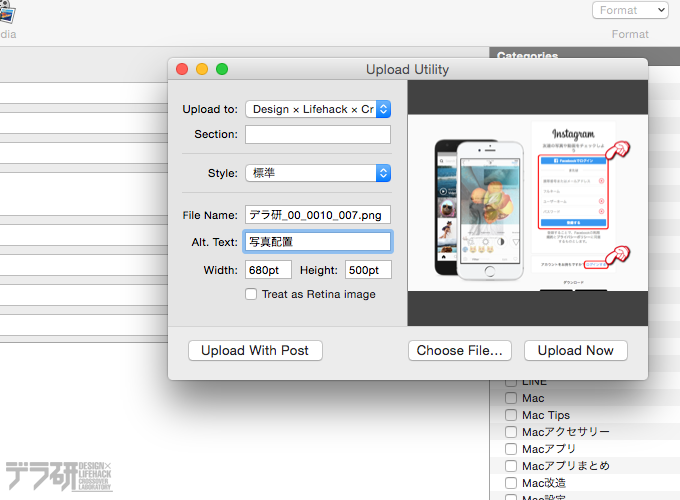
2記事本文内に画像を挿入すると「Updates」に、次回「Send to Blog」をクリックした時にサーバへアップする画像が追加されます。
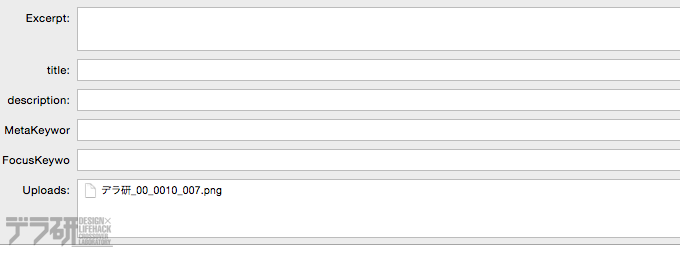
3一度挿入した画像データを、再度本文中に挿入したい場合は、Uploads内の挿入したい画像を選んで、挿入したい箇所にドラッグ&ドロップしてください。
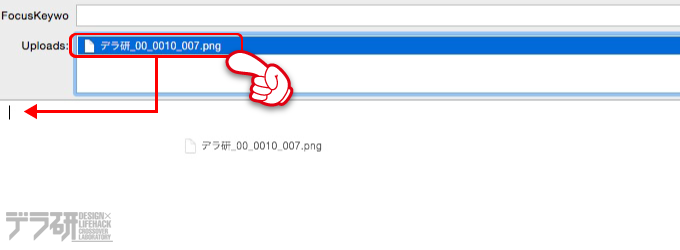
4そうすると、はじめに画像を挿入したときの設定が反映された状態で、再度画像を挿入する事ができます。
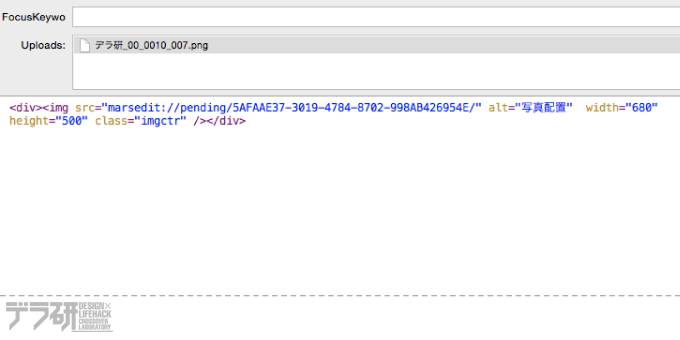
こんな感じでコードが挿入されます。
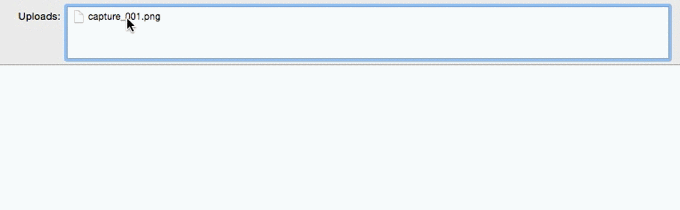
あんじゅの思うトコロ
今回のネタは、ものすごい杏少得(少なくても杏珠だけは得をするMacTips)な内容でした(笑)
微妙に時短できるテクニックなんですけど、ちりも積もればなんとやら…なので、もし興味をもっていただけたら参考にしてみてくださいね!。
ちなみに、挿入した画像を一度サーバにアップロードしたあとは、この方法は使えませんのであしからず。
使用中のMac環境
記事内で使用しているMac環境は以下の通りです。| スペック一覧 | |
|---|---|
| モデル名 | MacBook Pro(15-inch,Mid 2010) |
| CPU | Core i5,2.4GHz |
| メモリ | 8GB(4GB+4GB) |
| ディスク | SSD(250GB)+HDD(1TB)に換装 |
関連記事
- Finder上のファイルをコピーではなく「移動」させるキーボードショートカット【少杏特:001】
- 画像編集アプリ「pixelmator」で画像を開くとき、pxm形式で開かない方法【少杏特:002】
- 多機能リネームアプリ「Shupapan」でファイル名ではなくフォルダ名を変更(リネーム)する方法【少杏特:003】
- Quick Look(クイックルック)で複数選択した画像ファイルを一覧表示する方法【少杏特:004】
- 毎日決まった時間にMacの電源を落とす方法【少杏特:005】
- 開発元が未確認のため開けないアプリを使う方法【少杏特:006】
- MarsEditで一度挿入した画像を、設定を生かしたままサクッと再挿入する方法【少杏特:007】
- Macの時計を秒数まで表示させる方法【少杏特:008】
- ダウンロードしたアプリが「●●が壊れているため開けません」と表示されてアプリが使えない場合の解決方法【少杏特:009】
最新記事 by 杏珠(あんじゅ) (全て見る)
- メインOSをmacOS Sonoma(ver.14)にバージョンアップしました - 2024 年 6 月 19 日
- 新しいMacを購入&無事にセットアップも完了!【Mac mini (2023)購入までの道 その3】 - 2024 年 1 月 13 日
- 新しいMacをどれにしようか悩んだ結果【Mac mini (2023)購入までの道 その2】 - 2023 年 7 月 23 日