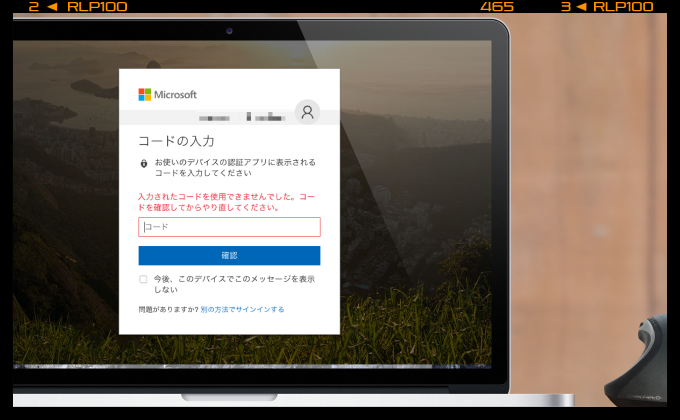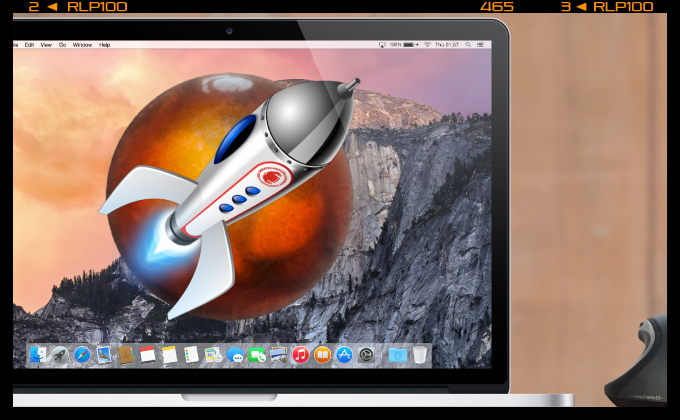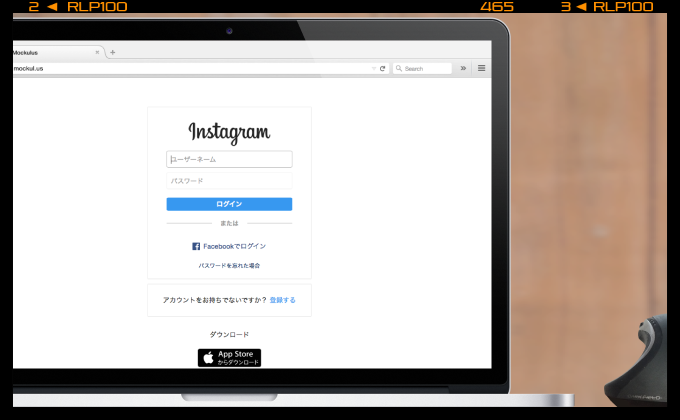
Instagram、使ってますか?
使い始めの時は、なんも考えずに雑多に投稿してましたけど、あまりにも雑多すぎたので、カテゴリ分けをするつもりで複数のアカウントを作って管理しています。
アカウントを分けたのはいいんだけど、Instagramに投稿する時、ちょっと面倒なことがあるんですよね。それはスマホ用のInstagramアプリからしか投稿ができないってことです。
元々スマホ用のサービスですから、当たり前といえば当たり前ですよね(笑)でも、私の場合は、スマホで撮影した写真だけでなく、Mac上で編集や作成した画像を投稿することもあります。
そういった場合、Mac上で作った画像をiPhoneに転送し、Instagramアプリから投稿をしていました…正直、超めんどくさい!(笑)
画像編集やトリミング、リサイズはMac上でやるから、iPhoneに転送しないで、Mac上からInstagramにアップできればいいな…と思って調べていたら、iPhone上でInstagramアプリを使わずに、Safariから投稿できるじゃありませんか!
ということは…Mac上のWebブラウザからでも、ユーザーエージェントの設定をiPhoneやiOS端末としてアクセスすればイケるんじゃね?って思ってやってみたら…できました!
一部機能は制限されますが、とにかくMacからInstagramに画像を投稿できることがわかったので、その方法をまとめました。
アプリ版とブラウザ版の違い
InstagramのアプリとMac上にインストールされているWebブラウザからの投稿の違いは以下の通りです。基本的に1枚の写真にコメント(&ハッシュタグ)を添えて投稿できます。
注意点として、Safariだけjpgのみ投稿が可能で、pngは投稿できませんでした。詳細は記事後半で説明します。
| iPhone | Mac | |
|---|---|---|
| 写真投稿 | ○ | ○ ※1 |
| 写真投稿(複数枚) | ○ | × |
|
写真トリミング (正方形・画角ママ) |
○ | ○ |
|
写真トリミング (拡大・縮小・移動) |
○ | × |
| 写真回転 | ○ | ○ |
| 写真編集機能 | ○ | × |
| 写真フィルター | ○ | × |
| 投稿時のキャプション | ○ | ○ |
| ハッシュタグ | ○ | ○ |
| タグ付け | ○ | × |
| 位置情報 | ○ | ○ |
|
マルチポスト (各SNSシェア投稿) |
○ | × |
| 複数アカウント管理 | ○ | × |
| 投稿の編集 | ○ | × |
| コメント記入 | ○ | ○ |
| コメントへの返事 | ○ | ▲※2 |
| 埋め込みコード作成 | ○ | ○ |
| ダイレクトメッセージ | ○ | × |
※1 ChromeとFirefoxはjpgとpngが投稿可。Safariはjpegのみ。
※2 ブラウザ版には「返信する」機能がないので、特定アカウントに返信するときは、アカウント名の先に「@」をつけてコメントすれば返信可能です。
各ブラウザでの初期設定
Mac上のブラウザから投稿する場合、基本的に各ブラウザのユーザーエージェントをiPhone、もしくはiOSに切り換えてアクセスすれば、ブラウザからInstagramに投稿することができます。
ただし、投稿をするための準備として、各ブラウザ(Safari/Google Chrome/Firefox)から投稿できるように初期設定をする必要があります。
Safari
1メニューバーから環境設定をクリックしてください。
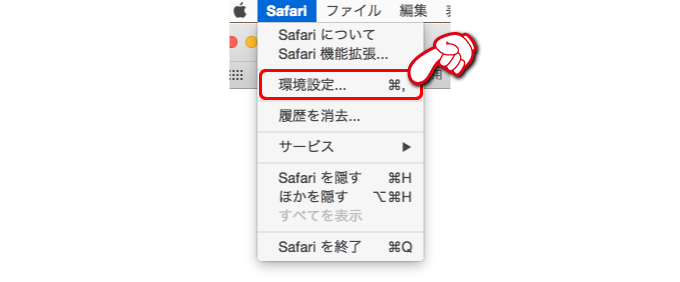
2詳細タブをクリック 「メニューバーに“開発”メニューを表示」のチェックボックスをオンにしてください。
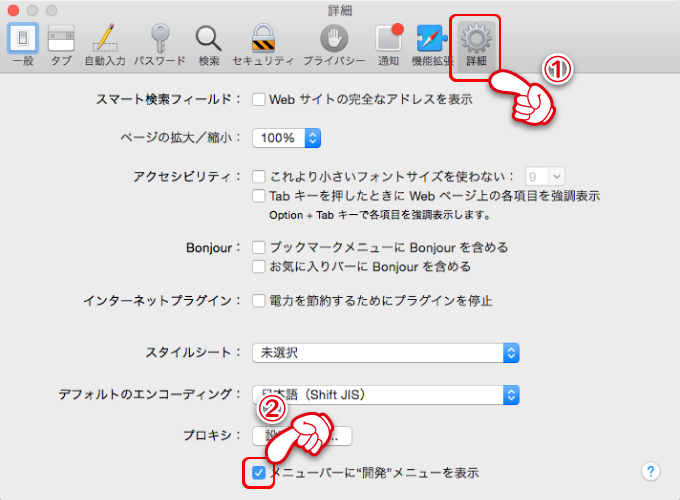
Google Chrome
Google Chromeの場合、標準でユーザーエージェントを切り換えてiOSに偽装しての操作が確認できなかったので、ユーザーエージェントが切り換えられるアドオンをインストールする必要があります。
今回は「User-Agent Switcher for Chrome」というアドオンをインストールしました。
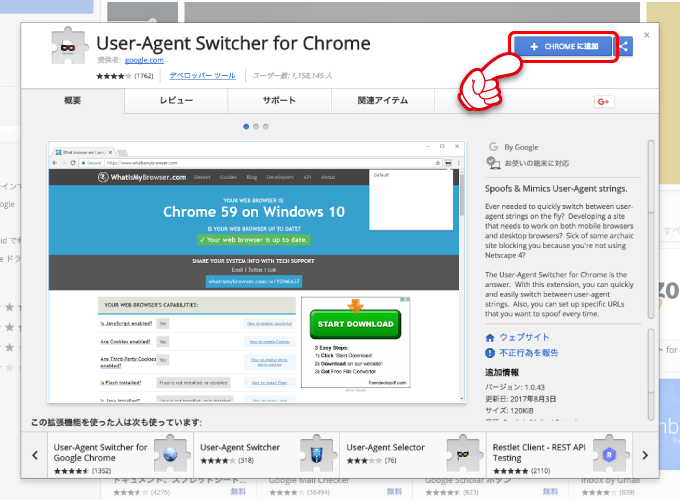
Firefox
FirefoxもChromeと同様、ユーザーエージェントを切り換えるアドオンが必要になります。今回は「User-Agent Switcher」というアドオンをインストールしました。
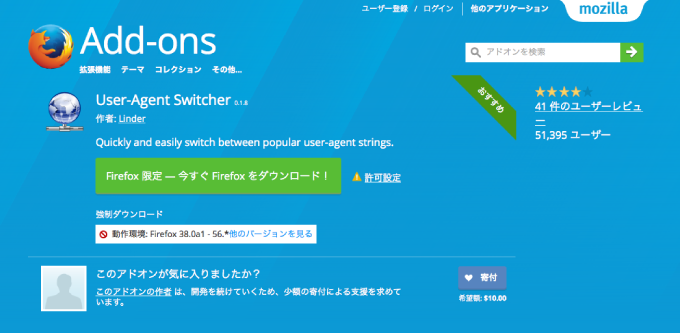
ブラウザからInstagramへの投稿方法
Instagramへの写真投稿の操作方法は、どのブラウザからでも同じなので、Firefoxを例にして投稿方法を説明します。
1Instagramにアクセスし、すでにアカウントを所有しているなら画面右下の「ログインする」をクリックします。
もし、まだアカウントを持っていない場合はfacebookアカウントでのログイン、または必要な情報を入力して登録作業を行います。今回はアカウントを持っているという前提で説明するので、新規登録方法は割愛します。
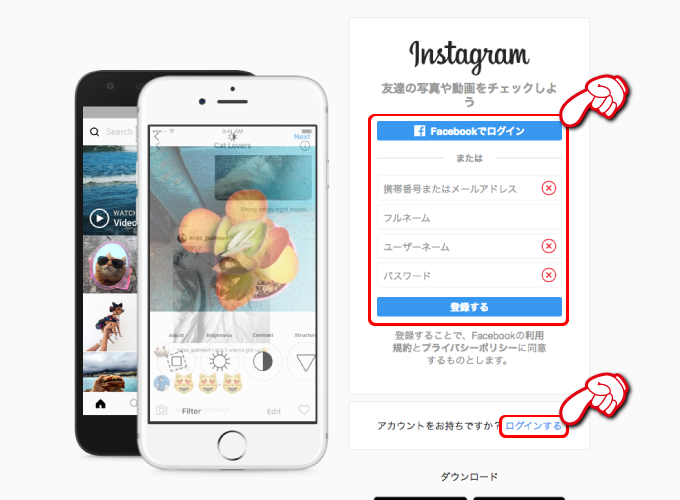
2ユーザーネームとパスワードを入力 ログインをクリックします。
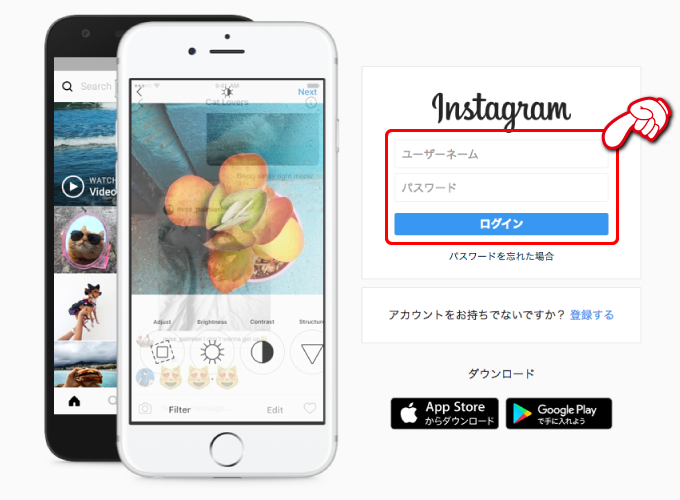
3Macを含めたPCのブラウザからログインした場合、投稿の閲覧やコメント機能は使えますが、このままだと投稿することはできません。
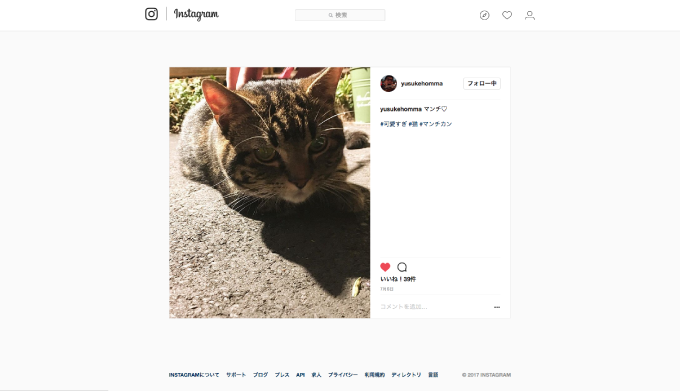
そこで、ユーザーエージェントが切り換えられるようになっているはずなので、それぞれのブラウザからユーザーエージェントを切り換えを行います。
ユーザーエージェントの切り換え方法
Safariの場合
メニューバーから開発 ユーザーエージェント Safari – iOS 10 – iPhoneをクリックします。
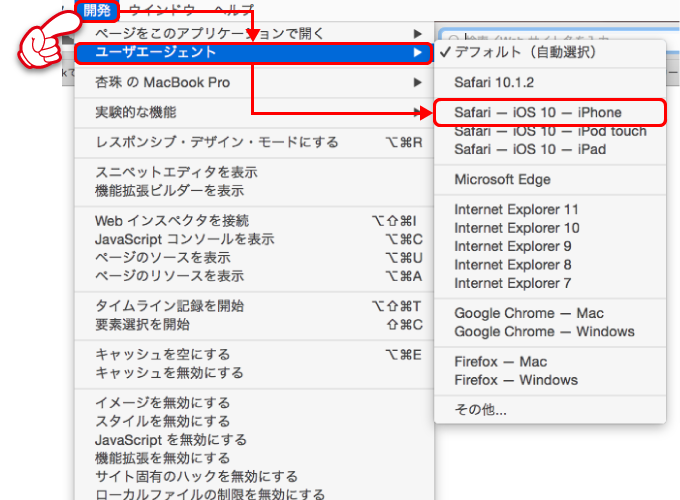
Google Chromeの場合
ツールバーにあるメガネアイコンの「User-Agent Switcher for Chrome」をクリック iOS iPhone 6をクリックします。
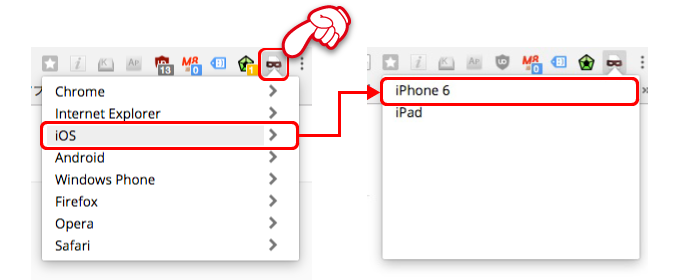
Firefoxの場合
メニューバーのツールをクリック Default User Agent iPhone 3.0をクリックします。
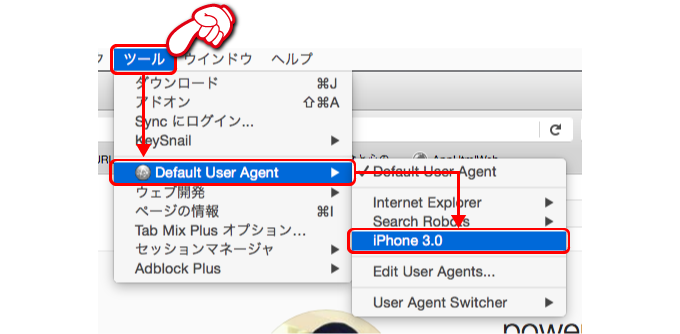
4ユーザーエージェントを切り換えたら、画面下に5つのアイコンが表示されます。もしアイコンが表示されない場合は、ページを再読込してみてください。
アイコンが表示されたら、真ん中のカメラアイコンをクリックします。
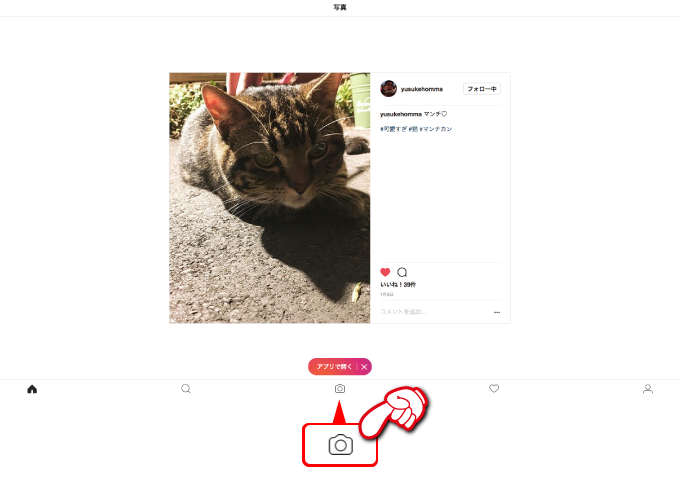
5写真を選択するダイアログが表示されたら、投稿したい画像を選択します。
投稿画像を選択しようとすると、jpeg画像以外が選択できないんですが、FirefoxとGoogle Chromeの場合、ファイル形式を「すべてのファイル」に切り換えることで、png形式も選択できるようになります。
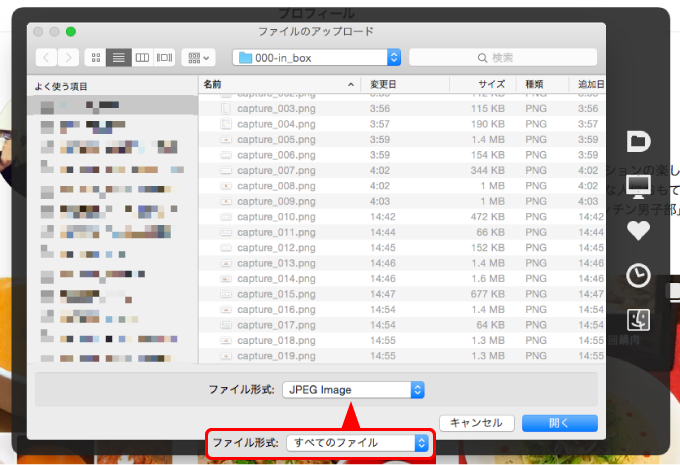
▲png画像を送りたい場合、ファイル形式を切り換えます
注意!Safariの場合、選択できるファイル形式の表示が切り替える箇所がないので、今のところ投稿できるのはjpegのみのようです。
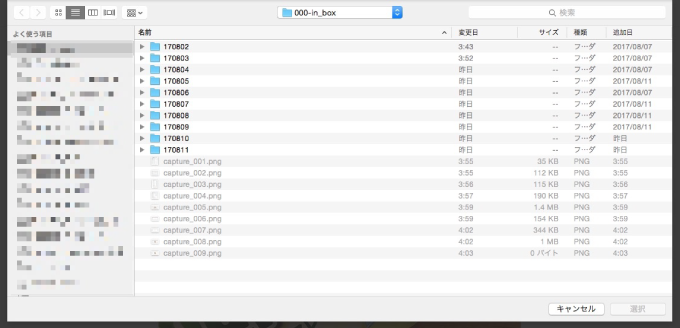
6投稿したい画像の形が正方形であれば、右上の次へをクリックします。
長方形の画像をトリミングせず、画像が切れない状態で投稿したい場合は、画面左下の①アイコンをクリックしてください。真ん中を中心に正方形でトリミングされていた画像が、長方形の長辺を基準にしたトリミングなしの状態になります。
投稿したい画像を回転したいのであれば、画面右下の②アイコンをクリックすれば左回りに回転できます。
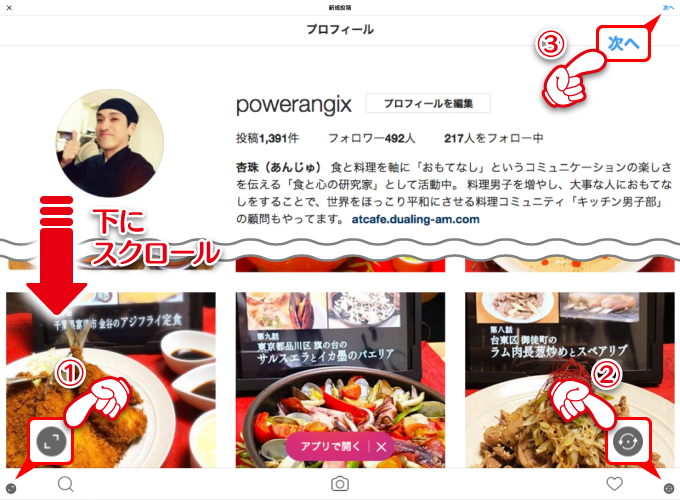
7投稿するテキストを入力します。ハッシュタグもテキスト内で認識しますし、位置情報も名称を入力することで検索&適用できます。
テキストを入力したら、画面右上のシェアするをクリックすれば投稿完了です。
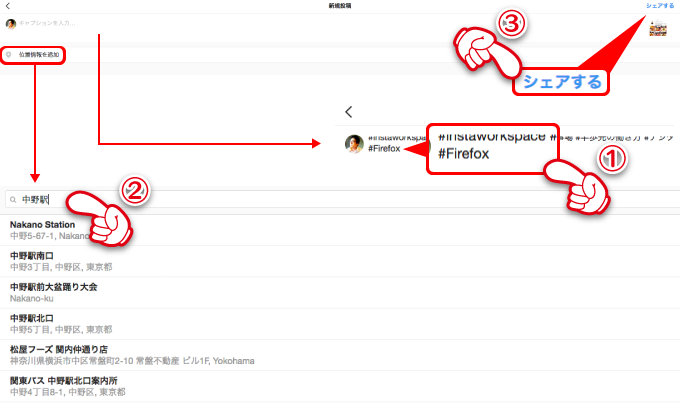
▲ハッシュタグを使う場合は「#」を単語の前に入力し、文末には半角スペースをいれておくと確実です
問題なくMacのブラウザから投稿できました。
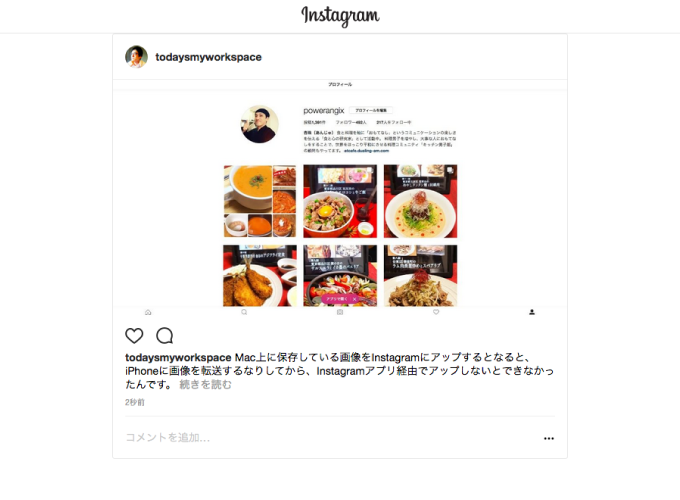
ちなみに、Mac上のブラウザからInstagramにアクセスすると、埋め込みコードを作る事ができます。コードをブログの記事などに貼り付けると、こんな感じに表示されます。
ブラウザから投稿する際の注意点と対処方法
オプション設定
ブラウザからでも一部ですが、Instagramの設定変更ができますが、設定関係はInstagramのアプリからやった方がいいかもしれませんね。
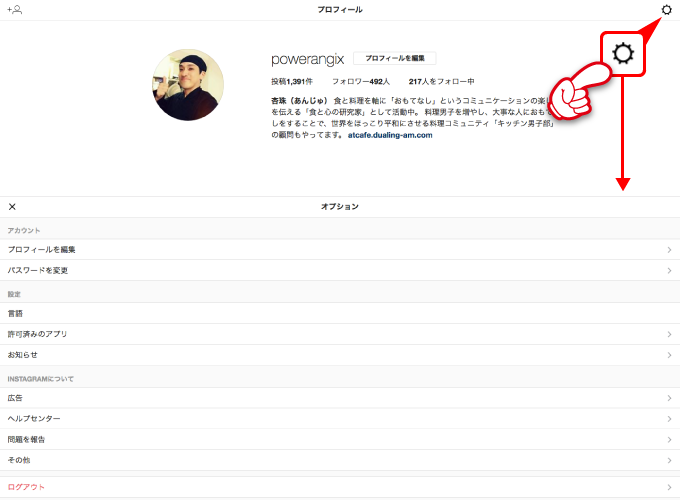
▲プロフィールの修正、パスワードの変更などが変更できます
投稿できるのは画像のみ
投稿時にダイアログで、動画ファイルが選択できたので、もしかしたら動画もアップできるのかな?と期待しましたが「アップロードできませんでした。投稿できるのは画像のみです。」と表示されてアップできませんでした。

▲お!いける?って思ったんですけどね…
マルチアカウント(複数アカウント)について
複数アカウントを使い分ける場合、アプリ版はアカウントを切り換えられますが、ブラウザ版からは切り換えできません。切り換える場合は、いったんログアウトしてから再ログインをしてください。
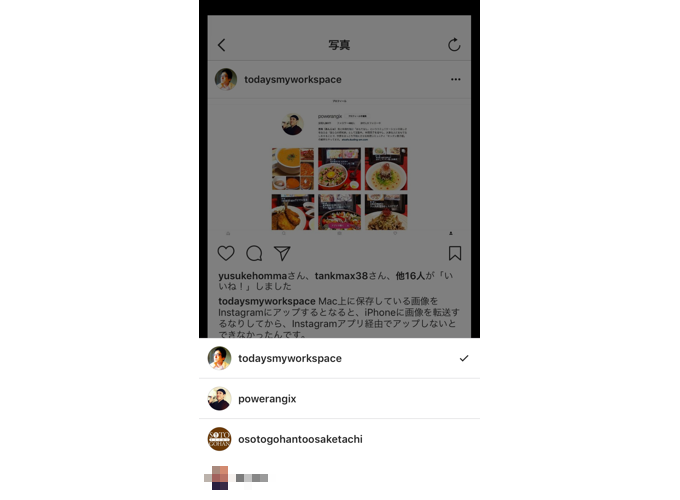
▲アプリ版の場合、複数アカウント管理ができます
もしそれが面倒なら、各ブラウザにそれぞれのアカウントでログインして、Instagramの各アカウント専用ブラウザとして使うのもいいかと。
Safariには●●のアカウント、Chromeでは■■のアカウント、Firefoxでは▲▲のアカウントという感じにしておけば、他のアカウントで間違えて投稿しちゃったってミスも少なくなるかもしれません。
あんじゅの思うトコロ
アプリ版と比べてブラウザから投稿する場合に機能は限られますが、Mac上にある画像をとりあえずInstagramに投稿できればと思っていたので、私はこれで十分です。
投稿後のテキスト編集、タグ付け、コメントの追加や返事、各SNSへのシェア投稿は、基本的にInstagramアプリでできますので、とりあえずパソコン上にある写真をInstagramにアップしたいと考えている人は参考にしてみてくださいね!
関連記事
最新記事 by 杏珠(あんじゅ) (全て見る)
- メインOSをmacOS Sonoma(ver.14)にバージョンアップしました - 2024 年 6 月 19 日
- 新しいMacを購入&無事にセットアップも完了!【Mac mini (2023)購入までの道 その3】 - 2024 年 1 月 13 日
- 新しいMacをどれにしようか悩んだ結果【Mac mini (2023)購入までの道 その2】 - 2023 年 7 月 23 日