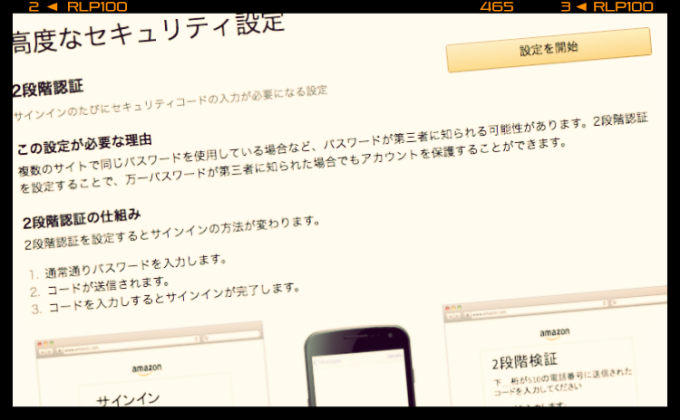
Webサービスのセキュリティ関連ニュースが流れると、気になるモノはざっとチェックをします。
その中でも気になるのがパスワード関係。そのパスワード関連ネタでちょっと気になるものを見つけました。それはGoogleやAppleでも採用されている2段階認証が、Amazonにも採用されたとのこと。
セキュリティ対策は正直、やっておいてメリットがあるのかどうか?って話もあるんですけど、設定までに手間もそんなにかからないし、やれることはやっておこうって考えなので、サクッと設定をしてみました。
2段階認証の設定方法
1Amazonにログインし、アカウントサービスアカウント設定アカウント設定を変更をクリックします。
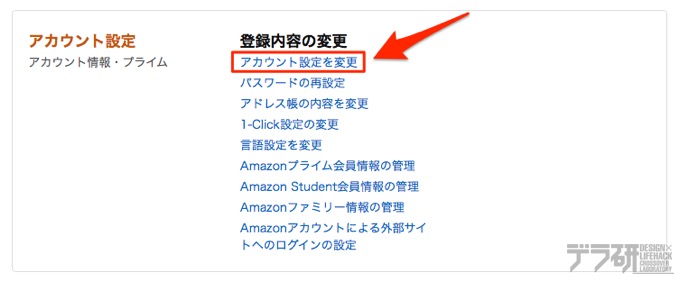
2高度なセキュリティ設定の右にある編集をクリックします。
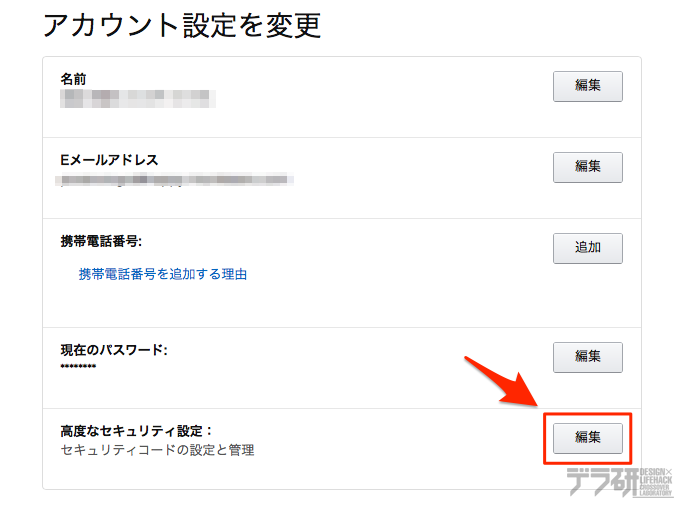
3設定を開始をクリックします。
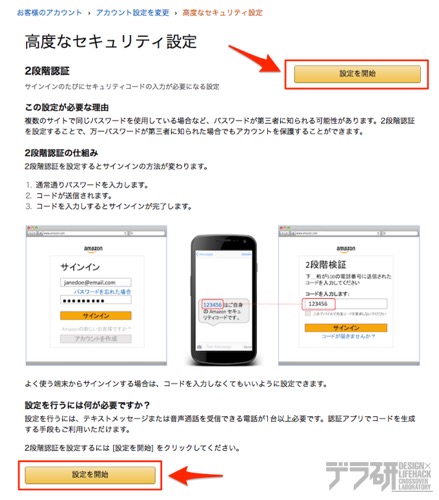
4SMS、もしくは認証アプリでコードの受取方法を選びます。今回は認証アプリで受け取る方法を説明します。
認証アプリを起動し、画面に表示されているQRコードをカメラで読み込む認証アプリに表示されたコードを入力コードを確認して続行をクリックします。
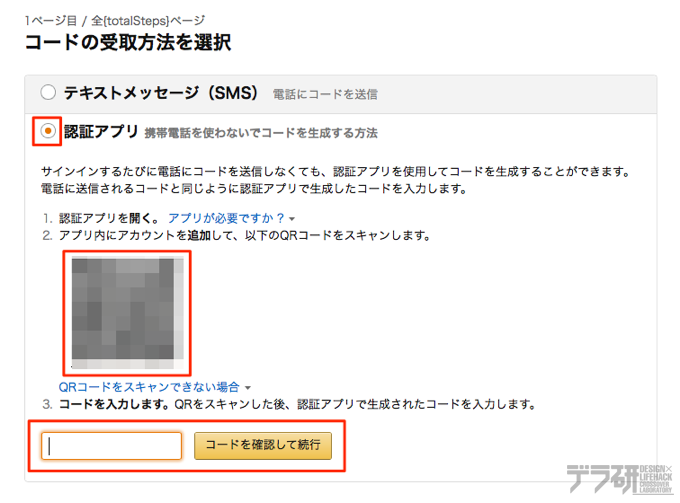
▲認証アプリを起動してQRコードを読み込みます
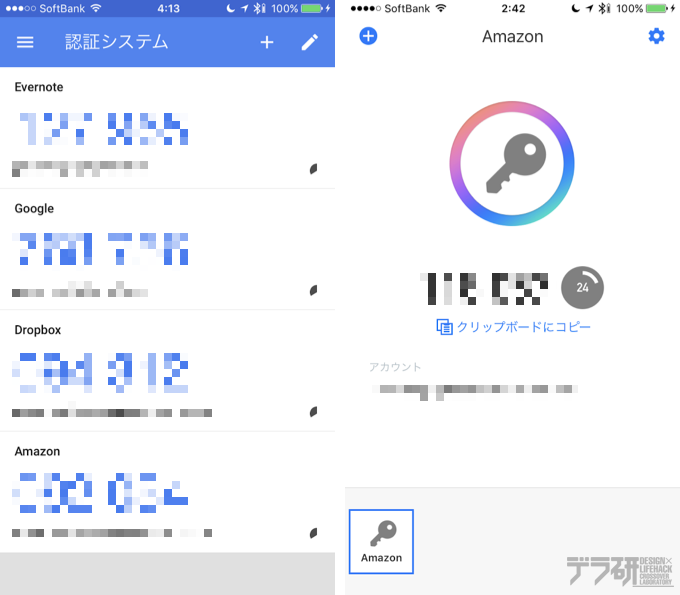
▲認証アプリに表示される6桁の数字を入力します。認証アプリは「Google Authenticator」(写真左)「IIJ SmartKey」(写真右)どちらを使っても構いません
認証アプリについて
認証アプリはGoogleが提供している「Google Authenticator」が使えます。私はすでにGoogle Authenticatorを使っていますが、アプリ起動時にTouch IDでセキュリティ対策もできる「IIJ SmartKey」というアプリもありますので、お好きな方をお使い下さい。
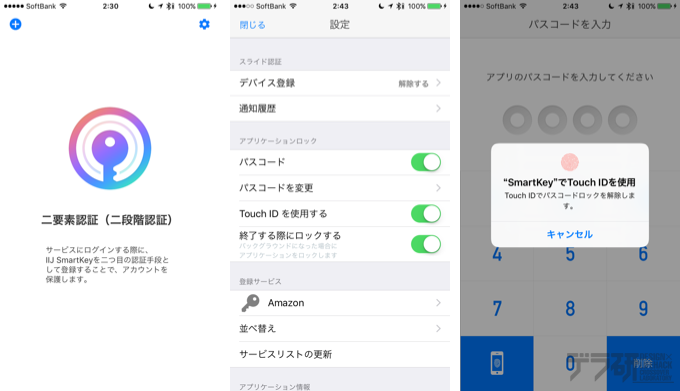
▲写真は「IIJ SmartKey」のものです
5なにかしらの理由でコードの受取ができない、認証しないという状態になったときのために、バックアップ手段を使ってサインインできるようにするための設定を行います。今回はSMSから受信できるようにする設定を説明します。
テキストメッセージを選択SMSを受信する携帯電話の電話番号を入力コードを送信をクリックします。
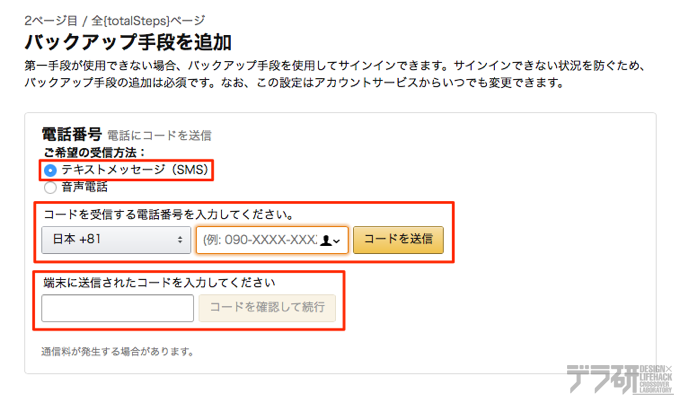
SMSに送られてきたセキュリティーコードを入力コードを確認して続行をクリックします。
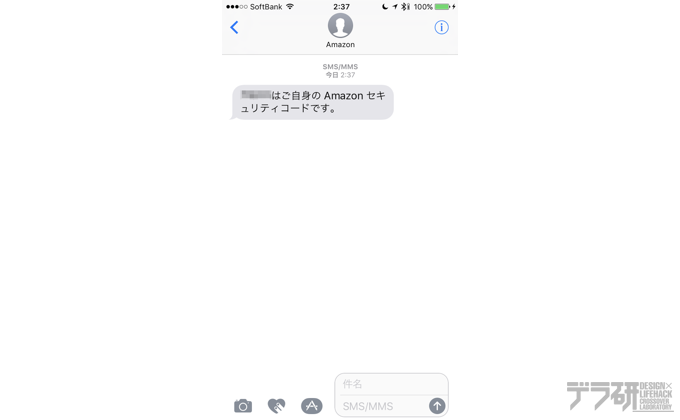
▲SMSにセキュリティコードが送られて来ます
6他の端末でのサインイン方法を確認したあと、“この端末ではコードの入力は不要です”の左にあるチェックボックスにチェック同意して2段階認証を設定にするをクリックします。
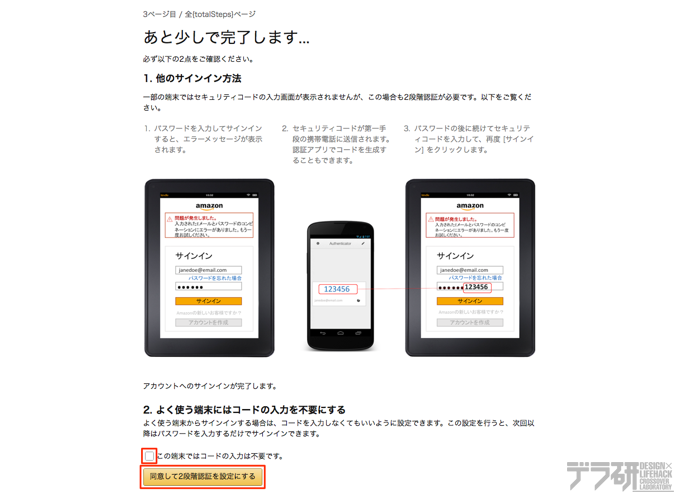
7設定内容を確認して、問題なければこれで設定は終了です。
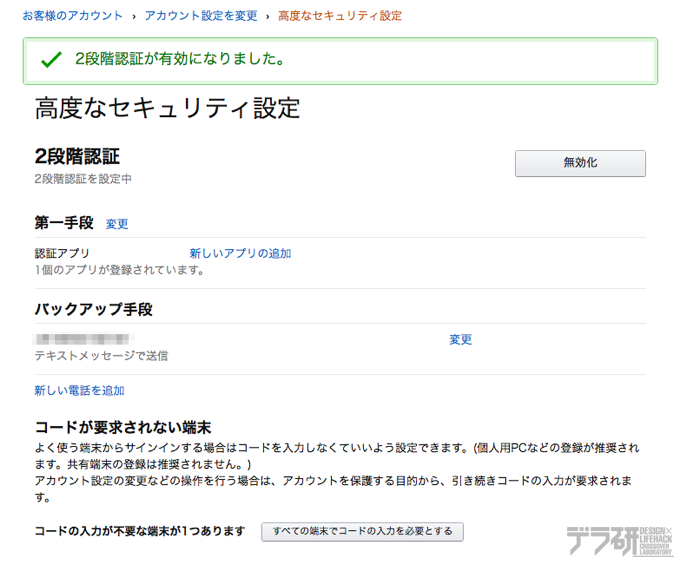
あんじゅの思うトコロ
スマホやPCからWebサービスを使う機会は格段に増えました。ネットでの買い物はほとんどAmazonを使っている自分としては、勝手にログインされても困るので、今回ご紹介した2段階認証を設定することに。
冒頭にもお話ししましたが、データのバックアップと同じく、目に見えるメリットがないと、なかなかこういった設定をすることはないかと思います。
まあ、自己満足って話にもなりそうですけど、不正ログインされてから面倒くさいことになる前に、できることはやっておこうと思ったんです。
Amazonをよく使うんで、念のためセキュリティ対策をしておこうかな?と思った方は、参考にしてくださいね(≧∇≦)
関連記事
最新記事 by 杏珠(あんじゅ) (全て見る)
- メインOSをmacOS Sonoma(ver.14)にバージョンアップしました - 2024 年 6 月 19 日
- 新しいMacを購入&無事にセットアップも完了!【Mac mini (2023)購入までの道 その3】 - 2024 年 1 月 13 日
- 新しいMacをどれにしようか悩んだ結果【Mac mini (2023)購入までの道 その2】 - 2023 年 7 月 23 日







