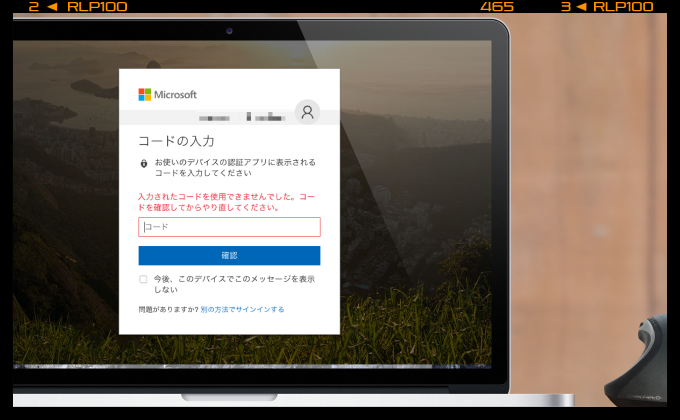
先日、OneDrive内のデータを見ようとしたときのことでした。
SafariからOneDriveのページにログインを試みたところ…あれ…ログインできない(汗)
ログインに必要なMicrosoftアカウントのIDとパスワードはあっているはずなんですが、問題なのはそのあとの2段階認証でのこと。
iPhoneにインストールしてある2段階認証用アプリ「Google Authenticator」に表示されているコードを何度入力してもログインできないんです。
あ…(察し)以前もあったんですけどなんらかが原因で、2段階認証のコードが使えなくなってしまうことがあったので、再度登録することに。
そこで再登録をしようとしたら、以前「Google Authenticator」で登録できたのに、Microsoft製の「Microsoft Authenticator」を使って下さい的なことが書かれていました。
2段階認証アプリを複数も入れたくないんですけど…と思ったら、Google Authenticatorに設定する方法があったので、その方法をまとめました。
Microsoftアカウントへの再ログイン方法
1認証アプリで表示されているコードを入力しても「入力されたコードを使用できませんでした。」と表示されてログイン(サインイン)できない場合は別の方法でサインインするをクリックします。
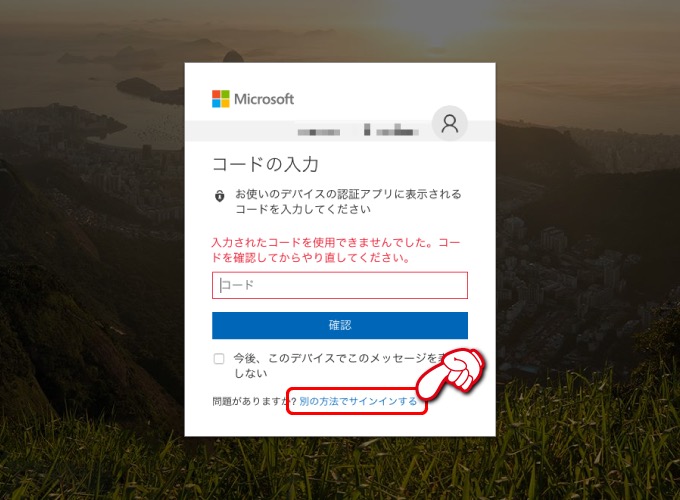
2登録している電話番号、もしくはメールアドレス宛にコードを送信してもらうことができるので、送信先の項目をクリックします。
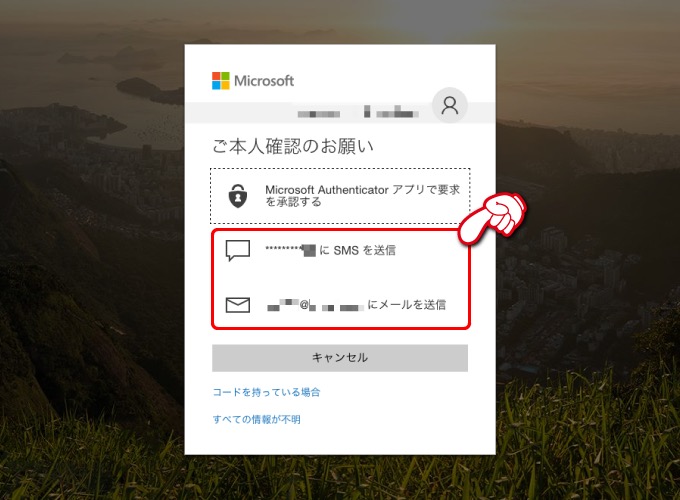
3メールの場合は、メールアドレスを入力 コードの送信をクリックすると、登録したメールアドレス宛にコードが届きます。
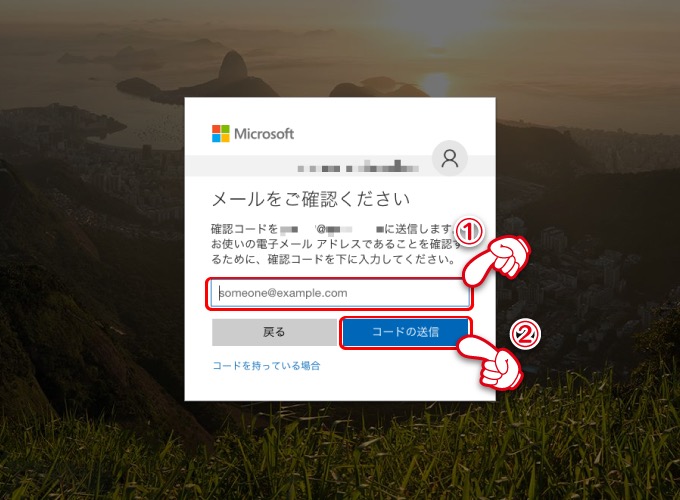
4SMSで送信してもらいたい場合は、登録してあるスマホの電話番号、下4桁を入力 コードの送信をクリックします。
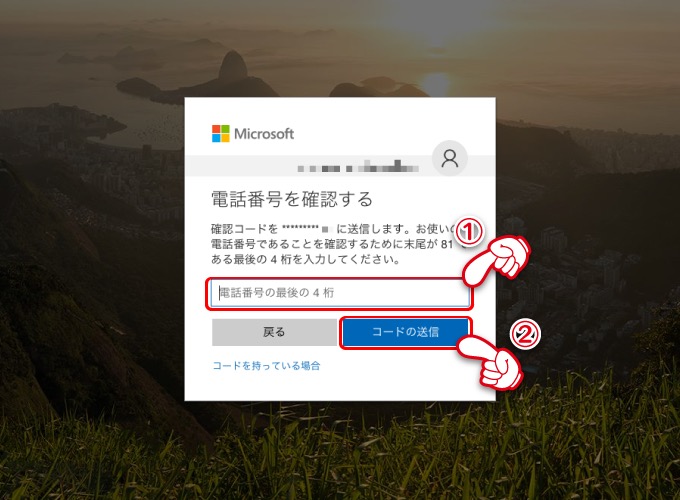
5メール、もしくはSMSに送られて来たコードを入力 確認をクリックすればログイン(サインイン)できます。
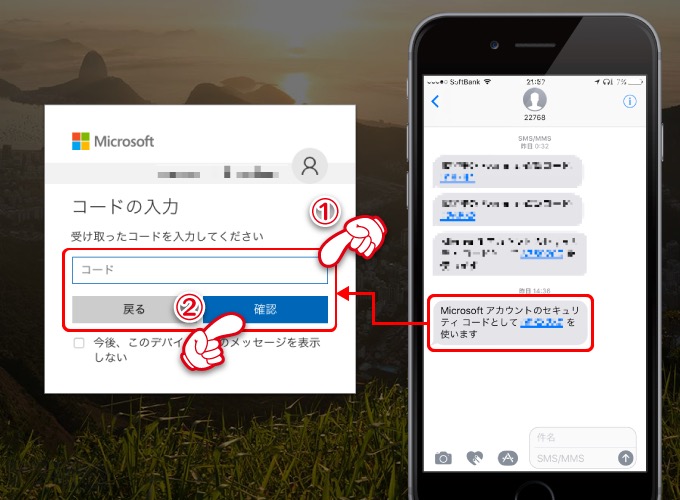
2段階認証アプリの再設定方法
1無事にログインできたら、画面上部のセキュリティをクリック 画面中央にある「その他のセキュリティオプション」をクリックします。
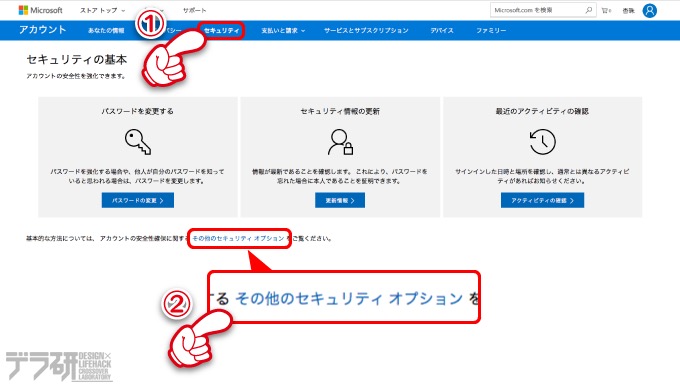
2「本人確認アプリをセットアップ」をクリックします。
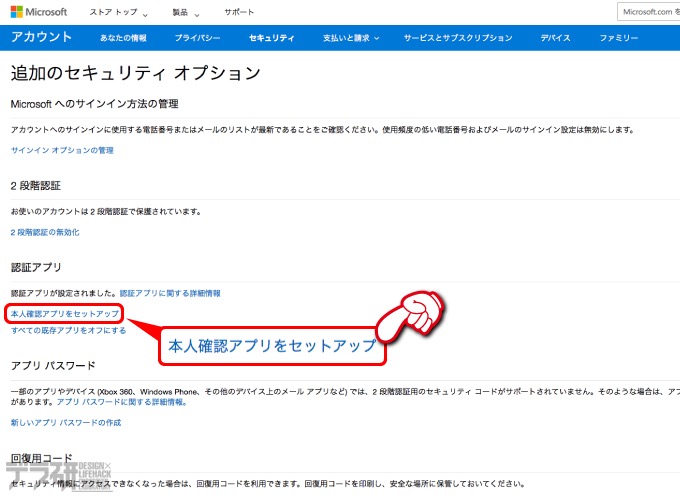
3認証アプリの設定画面で「その他」 次へをクリックします。
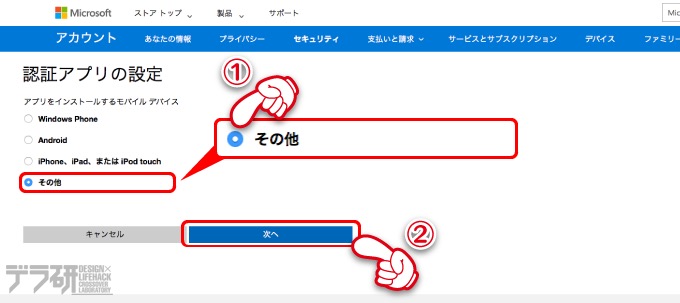
「iPhoneの項目があるなら、そっちを選択するのでは?」と思うじゃないですか?それだと「Google Authenticator」で使うように設定ができませんでした。なぜ「その他」なのかは記事後半で詳しく説明します。
4QRコードが表示されるので、「Google Authenticator」を使ってQRコードを読み取ります。
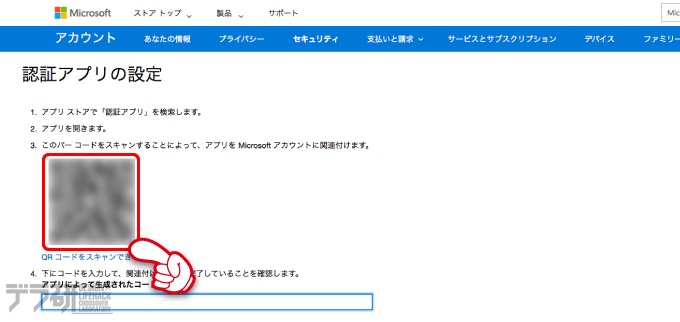
5iPhone版「Google Authenticator」を開いて、画面右上にある+をタップ バーコードをスキャンをタップして、Mac上に表示されているQRコードを読み取ります。
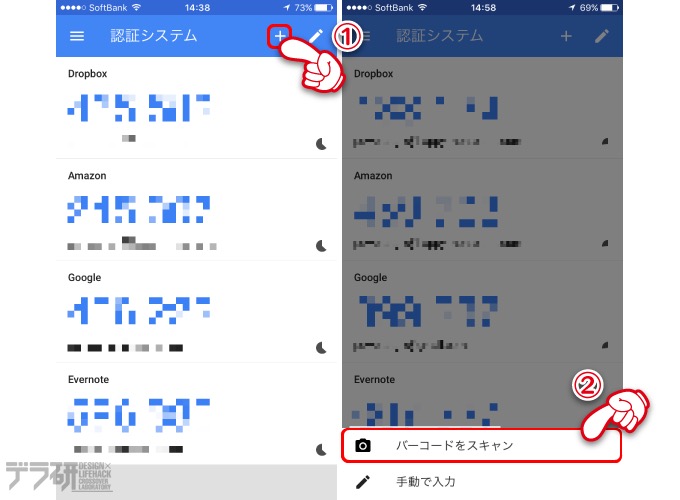
6「Microsoft」という項目に6桁の数字とメールアドレスが表示されますので、その6桁の数字を入力 次へをクリックします。
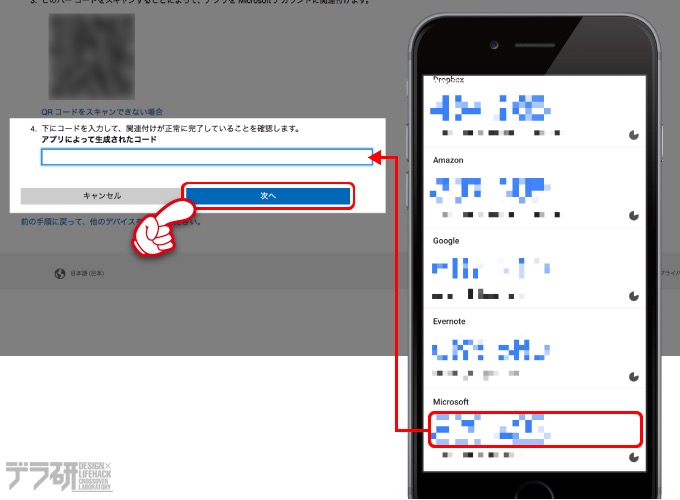
一定時間が過ぎると、コードの数字が変わってしまいます。コード右にある円グラフアイコンの残量が十分残っているのを見計らってコードを入力してください。
7次へをクリックします。
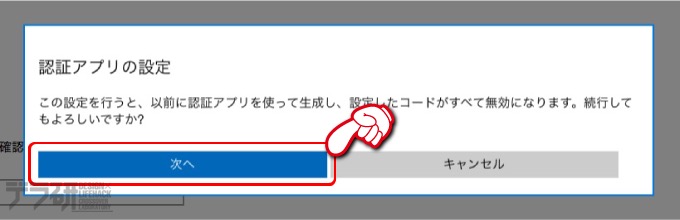
8「追加のセキュリティオプション」の画面が表示されれば終了です。お疲れ様でした!
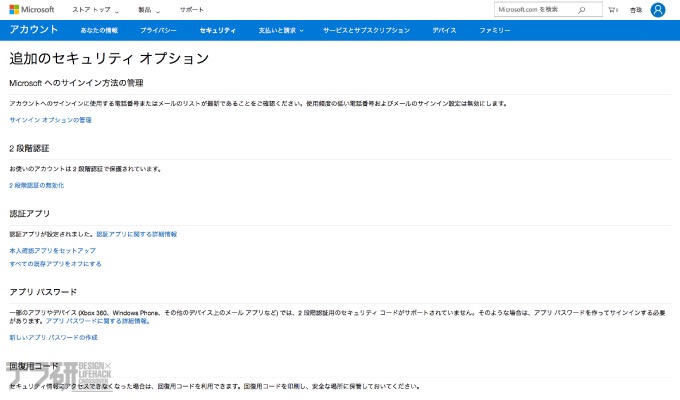
登録している認証コードアカウントを削除する
「Google Authenticator」内に、以前設定したMicrosoftのアカウントがもし残っていれば、再設定した場合、Microsoftのアカウントがふたつ表示されているかと思うので、前回設定したアカウントを削除します。
1画面右上の鉛筆アイコンをタップ Microsoftのアカウントにある右側のチェックボタンをタップ 削除をタップします。
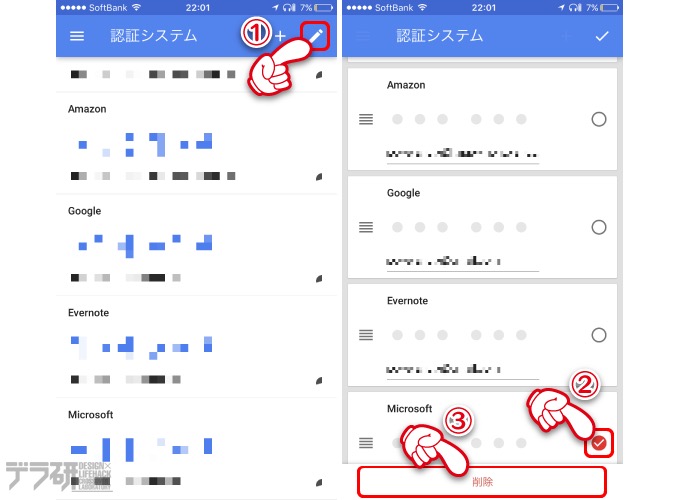
2アカウントを削除をタップすれば、前回登録したアカウントが削除されます。
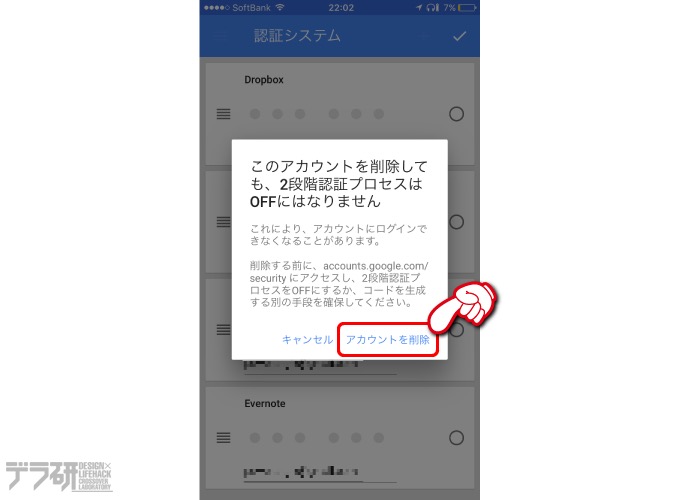
認証アプリの設定で「その他」を選ぶ理由
認証アプリの設定をする時に「その他」を選ばずに「iPhone〜」の項目をチェックして次へをクリックすると「Microsoft Authenticatorアプリをセットアップする」という画面が表示されます。
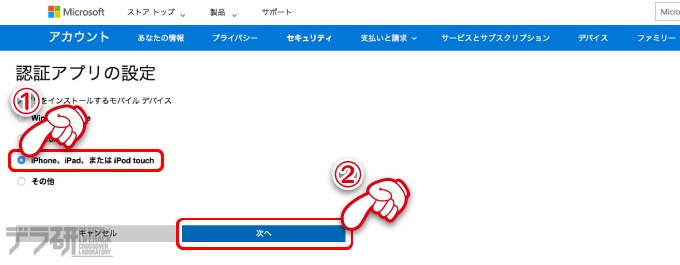
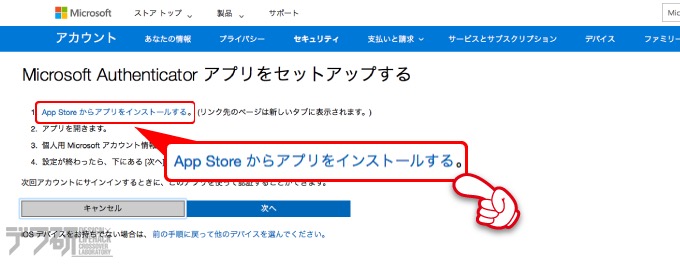
セットアップ画面を見てみると、先ほど「その他」を選んだ画面と違って「Microsoft Authenticator」をインストールするように促されるようになっていて「App Storeからアプリをインストールする。」をクリックすると「Microsoft Authenticator」のアプリ紹介ページに飛びます。
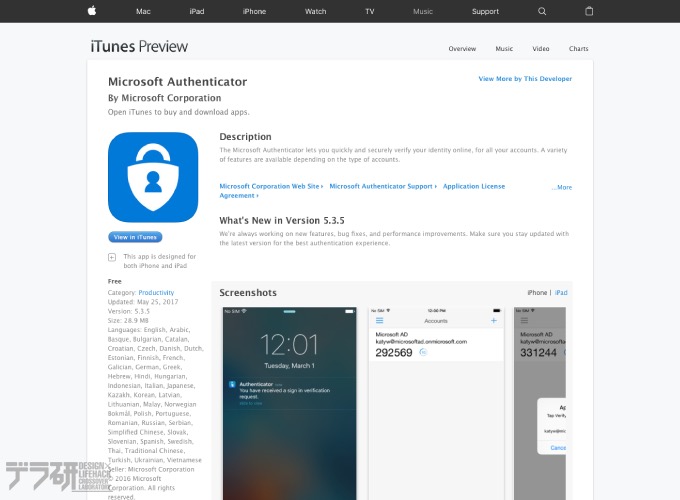
▲「Microsoft Authenticator」のダウンロードページに飛びます
これだと、あたかも「Microsoft Authenticator」しか使えないような感じの内容になっていますが、今回紹介した「Google Authenticator」を含めた他の2段階認証アプリでも使用することは可能です。
2段階認証アプリを使ったことがない人であればいいのですが、私のように「Google Authenticator」で2段階認証を管理したい場合は「その他」を選択して下さい。
今まで2段階認証アプリをインストールも使ったこともない場合だったら、「Microsoft Authenticator」を利用するのもありかと思いますが、今回は「Google Authenticator」を使っての再登録方法の紹介なので「Microsoft Authenticator」の登録方法は割愛します。
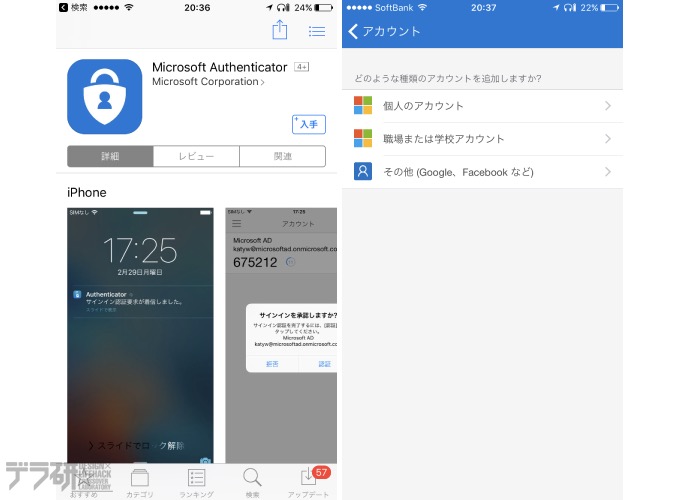
あんじゅの思うトコロ
以前2段階認証の設定をしたときは「Microsoft Authenticator」のことは知らない状態で「Google Authenticator」を使って設定できたのに、再設定時「え?Microsoft Authenticatorをインストールしないとダメなの?」って思いましたが…なんとかなってホッとしました。
セキュリティ対策って、万が一の事があったときのためなので、万が一の事がなければ(あってほしくないんですけど・笑)ありがたみや必要性って感じないですよね。
でも、バックアップもそうですけど「なんかあったときは、その時考える」って思いつつも、やっぱりなんかあったときの対応が大変なのを知っているので、私はセキュリティ対策やバックアップは、できる限り設定することにしています。
もし、Microsoftアカウントの2段階認証の管理を「Google Authenticator」で設定したい方は参考にしてみて下さいね!
よく読まれている2段階認証関連記事はこちらです
関連リンク
最新記事 by 杏珠(あんじゅ) (全て見る)
- 新しいMacを購入&無事にセットアップも完了!【Mac mini (2023)購入までの道 その3】 - 2024 年 1 月 13 日
- 新しいMacをどれにしようか悩んだ結果【Mac mini (2023)購入までの道 その2】 - 2023 年 7 月 23 日
- 新しいMacを購入することにしました!【Mac mini (2023)購入までの道 その1】 - 2023 年 5 月 5 日






