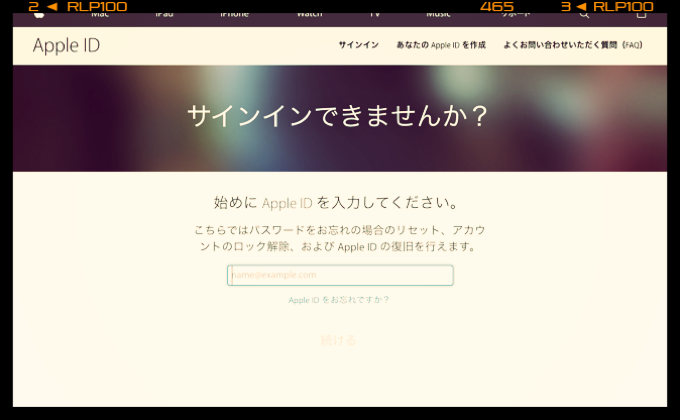
朝起きてからメールをチェックしてみると、あんまり見たくないメールが届いていました。
「Apple ID保護のためパスワードのリセットが必要です」
んあー、忘れた頃にやってきますな…この手のメールは。つうても、ネットをしている限り、可能性はゼロではないし、乗っ取られた後のことを考えるとそっちのほうが面倒くさいので、セキュリティの見直しをしました。
パスワードのリセットと再設定方法をご紹介しますね。
セキュリティに関するメールは慎重に対処を
今回のAppleから来たメールだけに限らず、パスワードの変更や個人情報に関するメールが届いた場合、メールの文面にあるリンクをすぐにクリックしないで、面倒でも該当するサイトに直接アクセスするようにしてください。
なぜかというと、フィッシングサイト(なりすまし)の可能性があって、変更手続きをしてみたものの、その情報が盗まれる可能性があるからです。
ということで、今回来たAppleからのメールを見てみるとこんな感じでした。
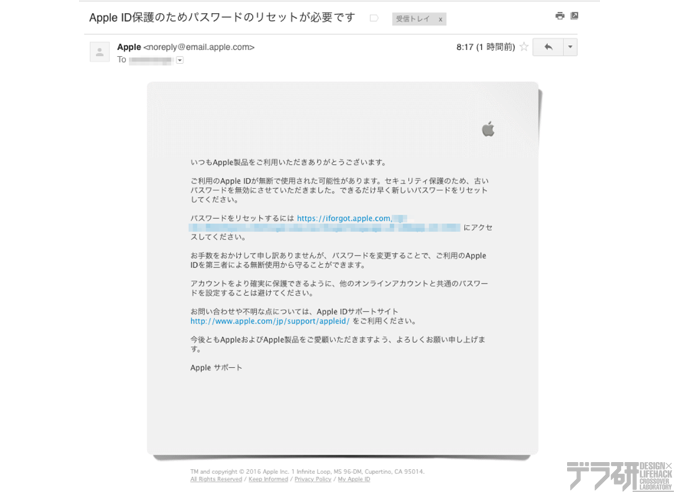
いつもApple製品をご利用いただきありがとうございます。
ご利用のApple IDが無断で使用された可能性があります。セキュリティ保護のため、古いパスワードを無効にさせていただきました。できるだけ早く新しいパスワードをリセットしてください。
パスワードをリセットするには https://iforgot.apple.com/●●●●●●●●●●●●●●●●● にアクセスしてください。
お手数をおかけして申し訳ありませんが、パスワードを変更することで、ご利用のApple IDを第三者による無断使用から守ることができます。
アカウントをより確実に保護できるように、他のオンラインアカウントと共通のパスワードを設定することは避けてください。
お問い合わせや不明な点については、Apple IDサポートサイト http://www.apple.com/jp/support/appleid/ をご利用ください。
今後ともAppleおよびApple製品をご愛顧いただきますよう、よろしくお願い申し上げます。
Apple サポート
引用元:Apple ID保護のためパスワードのリセットが必要です – powerangix@gmail.com – Gmail
ざっと見た感じ、Appleから来たメールのようでしたが、念のため「アカウントのロック解除」「Apple IDの復旧」ができるページから設定することにしました。
パスワードのリセット方法
ということで、パスワードのリセットをしていきましょう!
設定方法
1Apple IDの復旧ページにアクセスし、AppleIDを入力します。
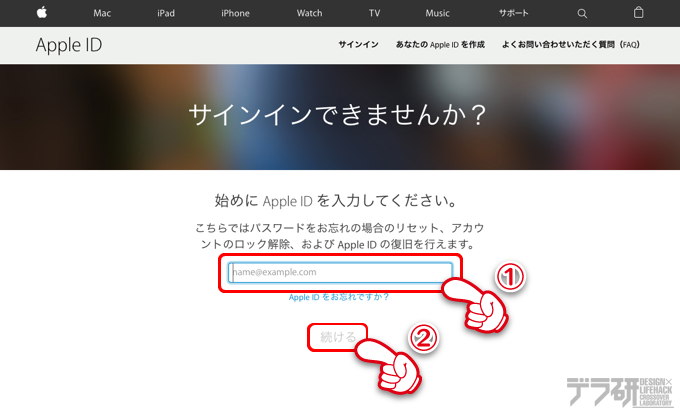
2「パスワードをリセット」を選択して「続ける」をクリックします。
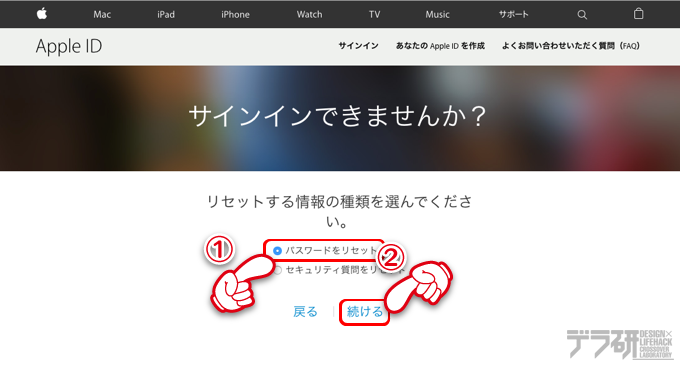
3リセット方法を選択します。メールで受け取る、もしくはセキュリティ質問に答えるのどちらかをになりますが、今回は「メールを受け取る」を選択して「続ける」をクリックします。
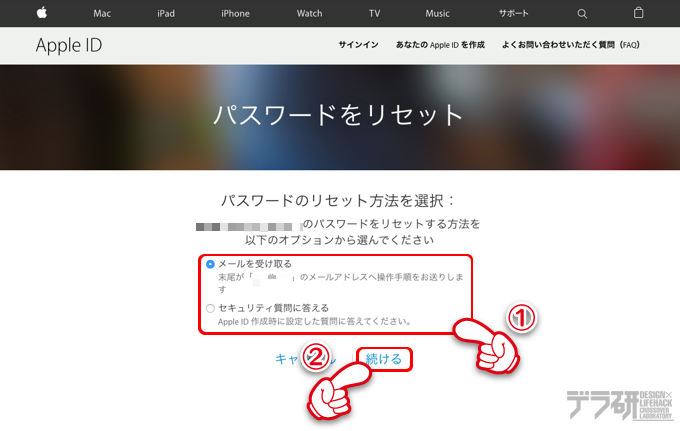
4Appleからのメールを確認し「今すぐリセット」をクリックします。
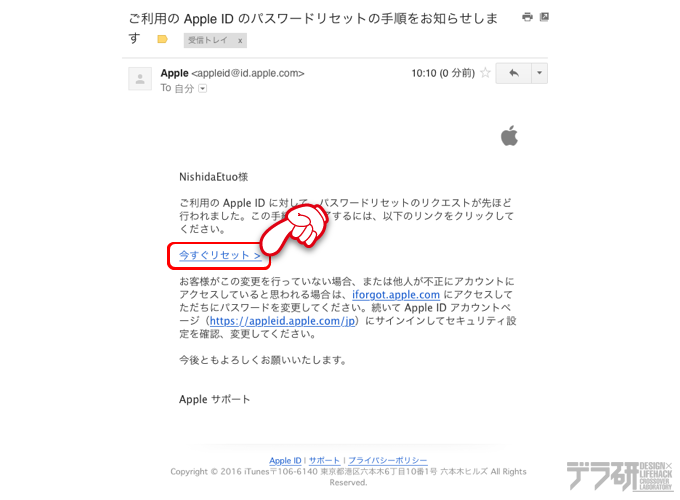
5新しいパスワードを2回入力し「パスワードをリセット」をクリックします。ちなみにパスワードは最大32文字までになります。
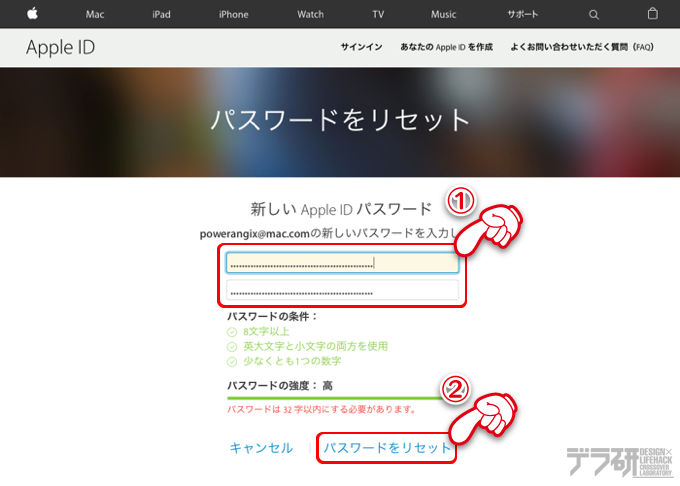
6「ご利用の Apple ID のパスワードがリセットされました」というメールが届いたら、Apple ID管理ページにアクセスしてログインできるかを確認します。
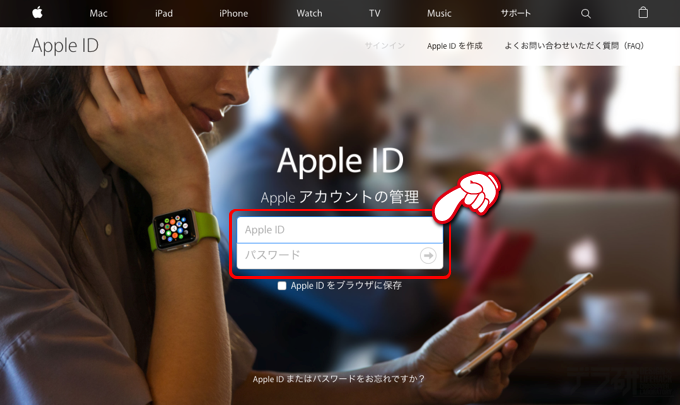
7念のために、登録情報をざっと確認しておきましょう。気になる方はメールアドレスの変更や質問の変更もしてみてください。
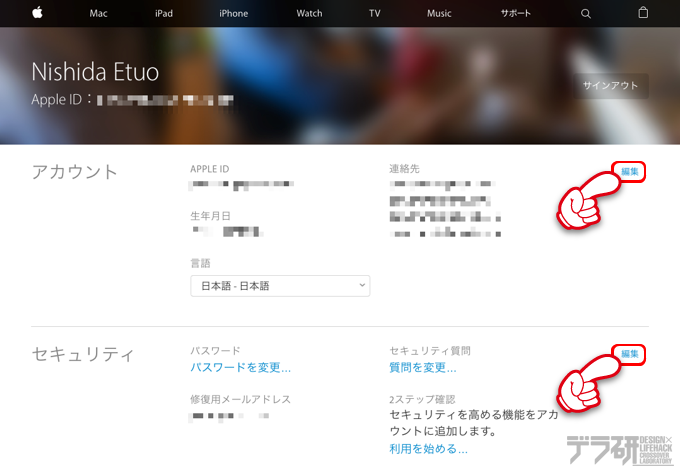
▲変更したい箇所があれば、各項目右側にある「編集」ボタンをクリックします
8修復用メールアドレスを変更する場合は、6桁のコードを入力するよう求められますので、メールに記載の数字を控えておきます。
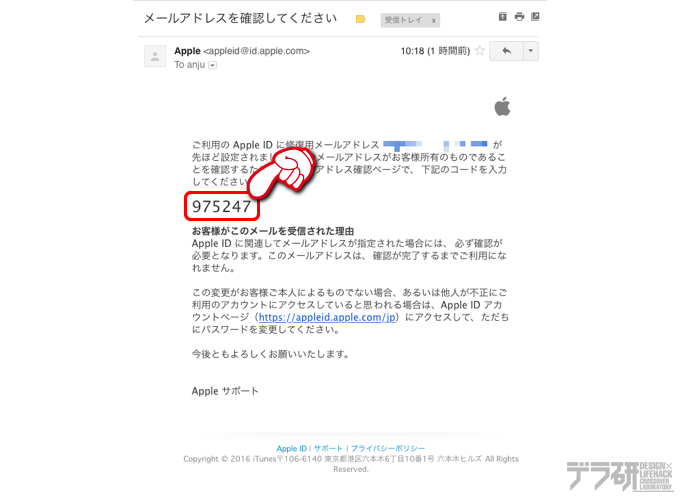
9パスワードを変更したら、所有しているApple製品の、AppleIDが必要なアプリやサービスからパスワードの再入力を求められますので、すべて新しいパスワードに変更してください。
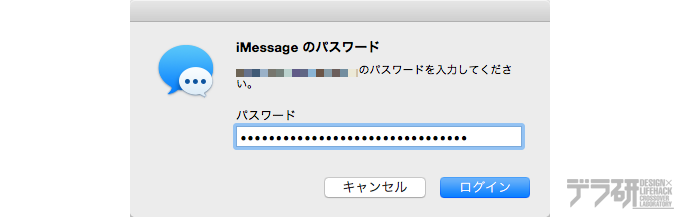
2ステップ確認(二段階認証)を設定する
セキュリティ対策として、大手のWebサービスなどで導入されている「二段階認証」はAppleでも採用されています。ちなみに二段階認証とは、通常のパスワードと違う別のパスワードを組み合わせてログインする仕組みです。
自分は設定していたつもりだったのですが、どうやらしていなかったようなので、改めて設定することにしました。
設定方法
12ステップ確認欄にある「利用を始める…」をクリックします。
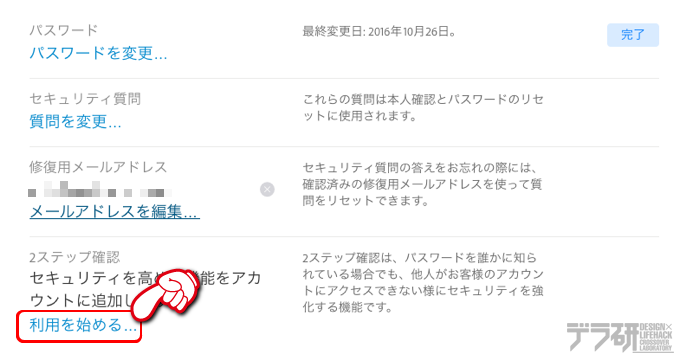
2第三者が2ステップ確認の設定をしないようにということで、設定まで3日ほど待つ必要があるようです。「完了」を押してウインドウを閉じます。
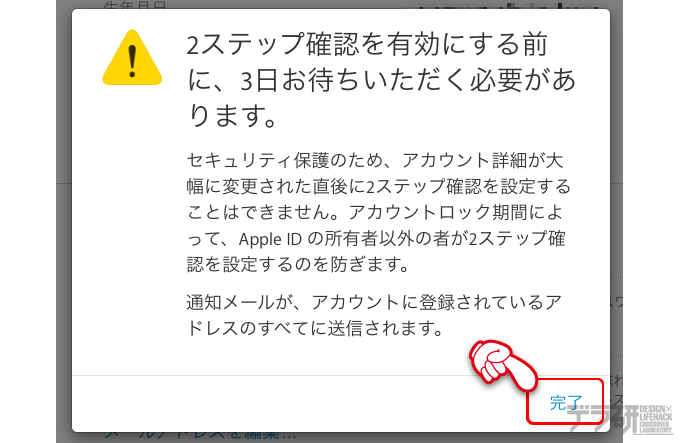
▲Appleでは二段階認証のことを「2ステップ確認」という名称にしているようです
32ステップ認証の申込みをした旨のメールが届きますので、利用できるまでしばらくお待ち下さい。
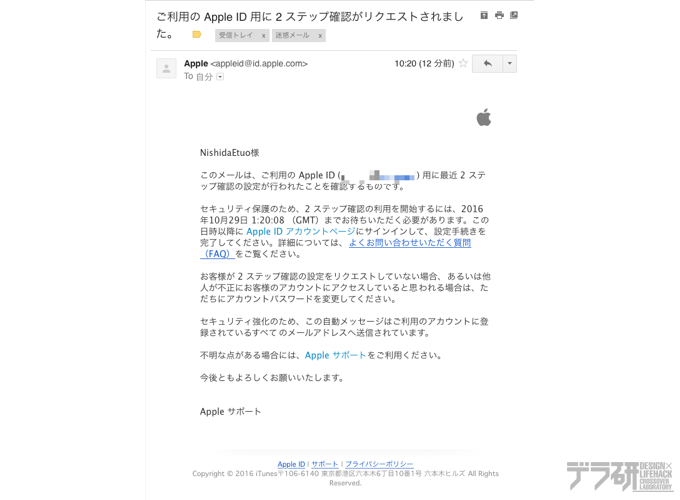
▲2ステップ確認の件は、設定が出来次第また記事にしたいと思うので、もう少々お待ち下さい
あんじゅの思うトコロ
セキュリティ対策ってキリがないっていえばないんですよね。過度に心配しすぎて使いづらくなったり、そもそもこんな心配をするなら使わない方がマシ!ってなる可能性も。
ただ、ネットに限ったことではありませんが、100%安心安全ってことはないので、最低限リスクヘッジできることはやりつつ、本来の恩恵を受けられるようにすることをオススメします。
Appleから「パスワードのリセットが必要」ってメールが来たら、参考にしてみてくださいね!
関連リンク
最新記事 by 杏珠(あんじゅ) (全て見る)
- 新しいMacを購入&無事にセットアップも完了!【Mac mini (2023)購入までの道 その3】 - 2024 年 1 月 13 日
- 新しいMacをどれにしようか悩んだ結果【Mac mini (2023)購入までの道 その2】 - 2023 年 7 月 23 日
- 新しいMacを購入することにしました!【Mac mini (2023)購入までの道 その1】 - 2023 年 5 月 5 日







