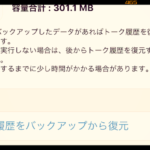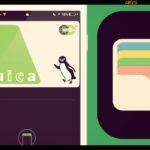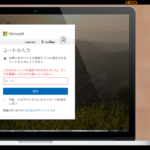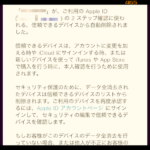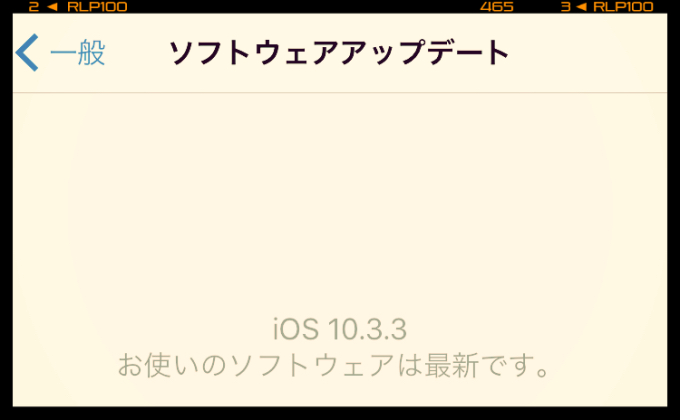
2017年7月20日に、iOS 10.3.3のアップデートが配信されました。
いつもならアップデートをかける前に、iPhoneのバックアップを取ってからアップデートをかけるんですけど…気が抜けている時にやるもんじゃないです…やってしまいました…アップデート失敗からのiPhoneが起動しない症状が。
まあ、やっちゃったものは仕方ないので、そのあとに復旧作業を行いました。その結果、前回バックアップを取った時のデータから復元できて、現在は通常通り使えています。
iPhone単体からiOSのアップデートをする方法と、アップデートに失敗しiPhoneが起動しなくなってから、iTunesを使って復旧するまでの手順をまとめました。
2017年8月3日追記 Bluetooth設定について追記しました。
2017年8月7日追記 住信SBIネット銀行「スマート認証」アプリについて追記しました。
2017年8月21日追記 Apple Pay情報、Google Authenticatorによる2段階認証情報について追記しました。
iPhone単独でアップデートする方法
iPhone単独でアップデートをする場合、万が一のためにケーブルを繋いで電源を確保し、データが100MBほどあるので、Wi-Fi接続をした状態で行うことをオススメします。
1設定アイコンをタップ 一般をタップ ソフトウェアアップデートをタップします。
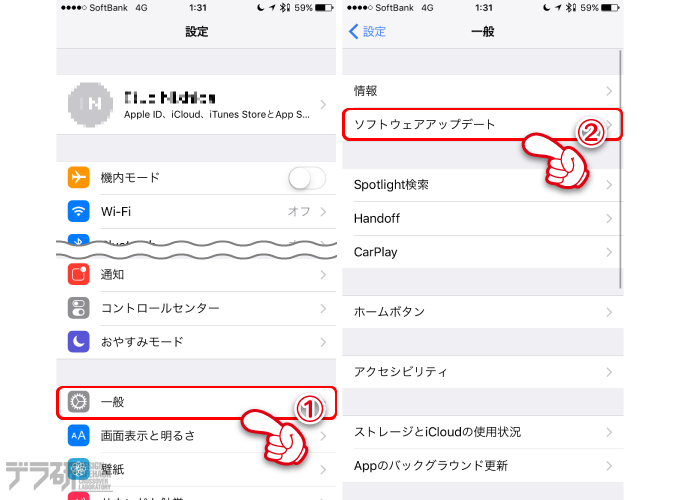
2ソフトウェアアップデートに「iOS 10.3.3」のアップデートが表示されるのでダウンロードとインストールをタップします。
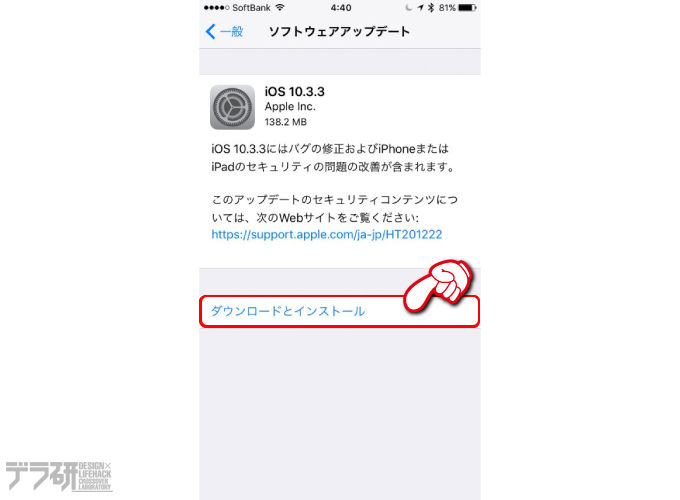
あとはアップデートが終了するまで待ちます。
アップデート中に再起動を繰り返す状態が続く
通常、iPhoneからアップデートをかけたときは、アップデート用データのダウンロード&インストールしたあとに再起動したらアップデートが完了、という流れです。
今回のアップデートが失敗したときの症状はこんな感じでした。
アップデート用データのダウンロードが終了。 アップデートの途中で再起動がかかる。 それが何回か繰り返される 最終的に以下の画像が表示され、電源のオンオフはできるけども、それしかできない状況です。
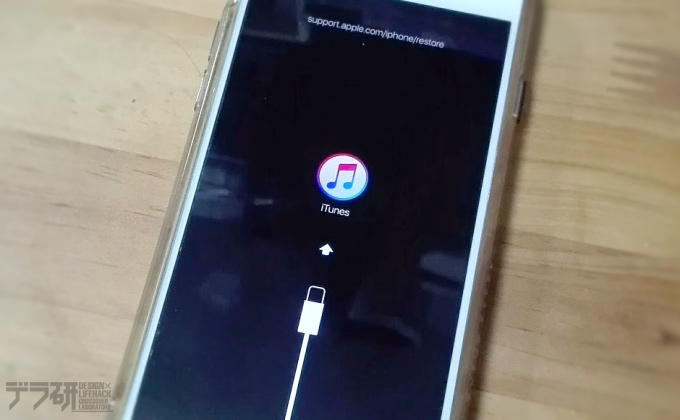
こうなるとiPhoneからは何もできないので、iTunesを使った復旧作業を行います。
iTunesからの復旧作業
iTunesから復旧をする場合は、以下の方法で復旧をおこないます。
iTunes経由でiPhoneリカバリーモードからアップデートを行う
1iTunesの最新版(10.6.2)にアップデートします。

2iTunesを最新版にした状態で、iPhoneとMacをケーブルで繋ぐと「アップデートまたは復元を必要としているiPhone“○○○○○”に問題があります。」というダイアログが表示され「iPhoneリカバリーモード」という状態でiPhoneが接続されます。
この時点でもう嫌な予感しかしませんが、もしかしたら復旧できるかもしれません。願いを込めてアップデートをクリックします。
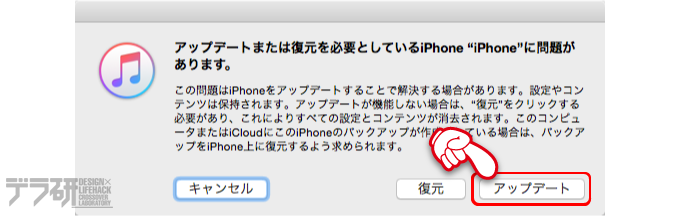
3アップデートに必要なデータのダウンロードが始まり、ダウンロードが終わるとアップデートが始まります。
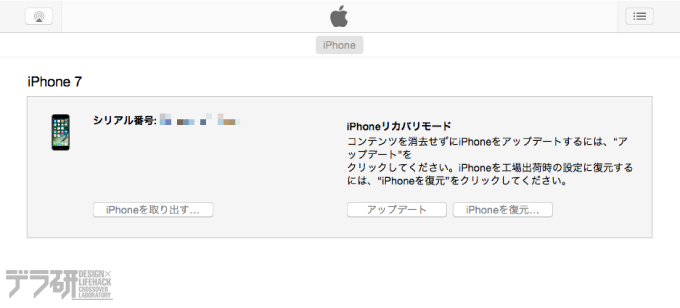
▲お願い…お願い…
アップデートがうまく行けばいいのですが、うまく行かなかった場合は、以下のダイアログが出ます。
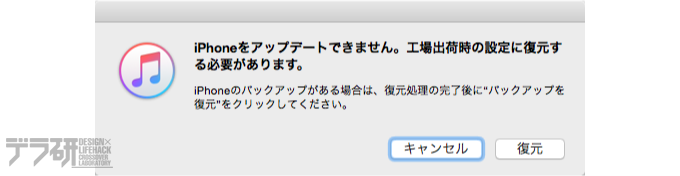
諦めきれずに3回復旧作業を行いましたが、結果は…全滅。諦めて過去にバックアップしたデータを使って、復旧作業を行うことにしました。
iTunesからバックアップデータを使って復旧をする
もし、iTunesでiPhoneのバックアップをとっていたのであれば、その状態に復旧することができます。流れとしては、一旦工場出荷状態にリセットし、キャリア設定のアップデートを行い、最後にバックアップデータからの復旧となります。
1復元をクリックします。
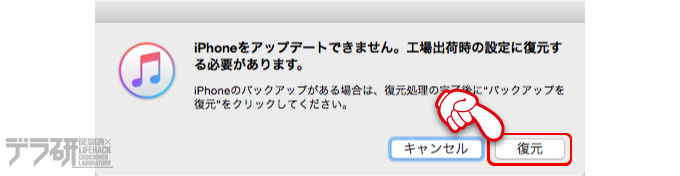
2復元とアップデートをクリックすると、復元とアップデートが開始されます。
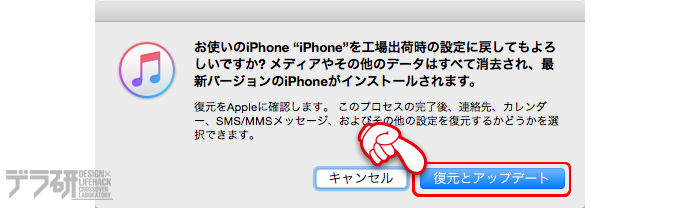
▲ホントはアップデートがうまくいって欲しかったけど…
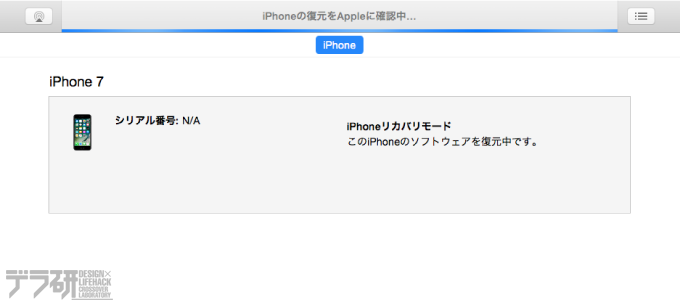
▲シリアルナンバーがN/Aになっています
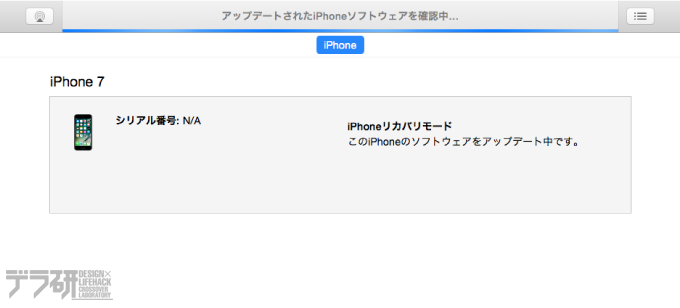
▲工場出荷状態後、最新のiOS10.3.3にアップデートします
3復元が終了すると、キャリアアップデート画面が表示されるのでダウンロードしてアップデートをクリックします。
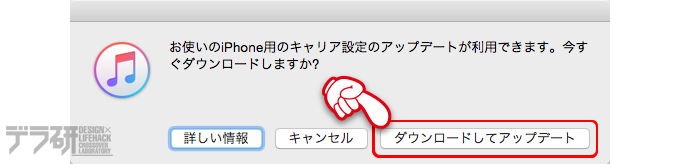
4アクティベーションロックの画面が表示されたら、登録しているAppleIDとパスワードを入力して続けるをクリックします。
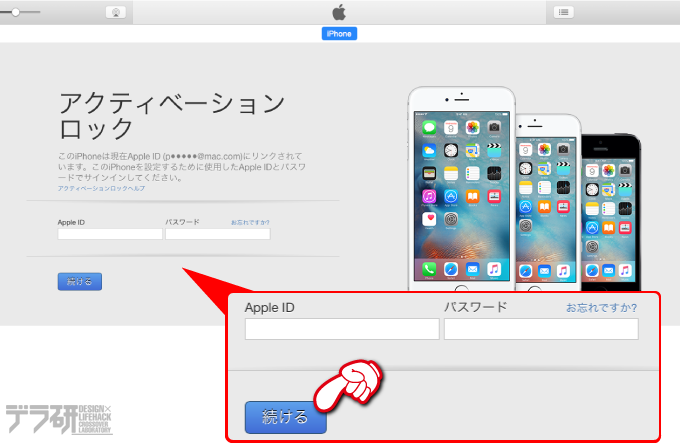
5「新しいiPhoneへようこそ」という画面が表示されたら、復元したいバックアップデータを選んで続けるをクリックします。
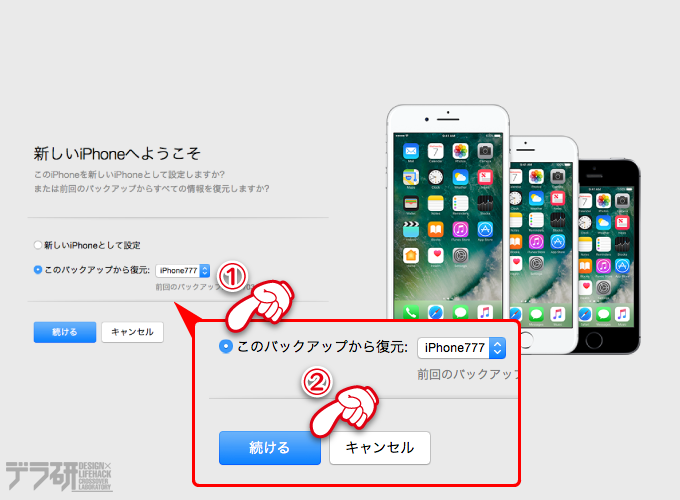
6ロック解除のパスワードを入力してOKをクリックします。
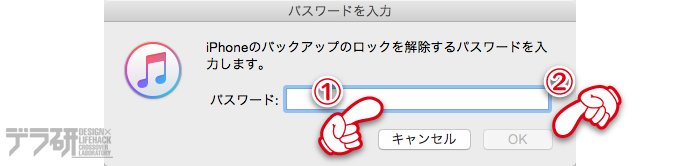
7バックアップデータを使った復元が開始します。保存しているデータによって、復旧時間が変わってきますので、気長に待ちましょう。

8バックアップデータからの復旧が終わったら、データの同期が始まります。
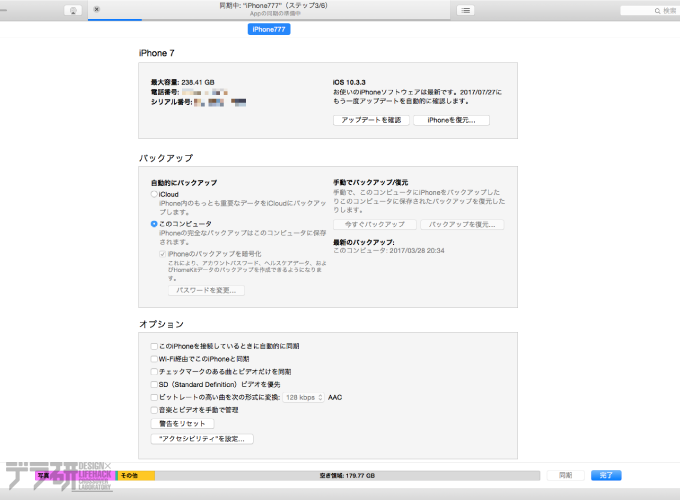
▲あとちょっとです…
同期が終われば、とりあえずiTunesからの操作は終了です。あとはiPhoneからの設定になります。
復旧時間について
インストールしているアプリや保存している写真・動画・音楽データの量にもよりますが(アプリが約200本、写真約13,000枚、音楽データが20曲ぐらい)iPhoneを初期化し、バックアップデータから復元をすると、今回は合計で約4時間半かかりました。
これ以外にも、iPhone上でアプリのインストール、アプリ内で再設定が必要なものの再設定などが30分以上かかるので、私と似た環境(iPhone7/256GBモデル)であれば、最低でも5時間ぐらいはかかると思って下さい。
復旧後に再設定したアプリ
iPhoneをバックアップデータから復旧すると、大抵のアプリやOSの設定は引き継がれるんですが、いくつか引き継がれなくて再設定しないと使えないものがありました。今回の件で、再設定する必要があったものを書いておきます。
LINE
初期設定が必要になります。手順に従えば復旧できました。
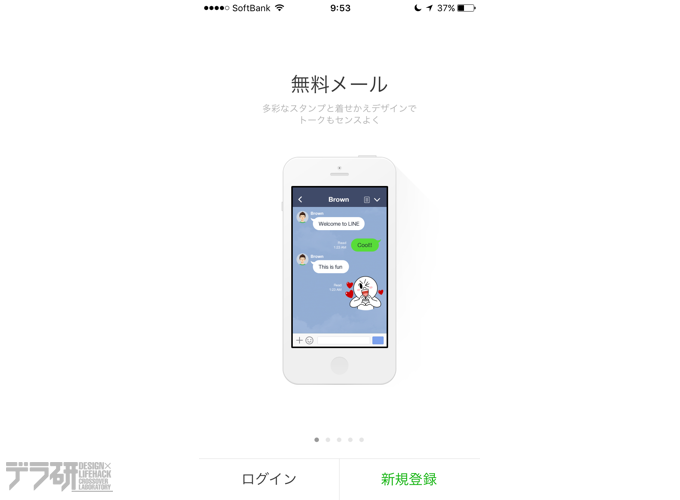
▲iCloudにバックアップしてあったトーク履歴も復旧できました。
2017年7月26日追記
iPhoneをバックアップから復旧後、LINEのトーク履歴を復元する方法をまとめました。
ログインデータが消えていました。再度ログイン設定をすれば使用できます。私は複数アカウントの登録をしていましたが、すべてログイン設定を再度おこないました。
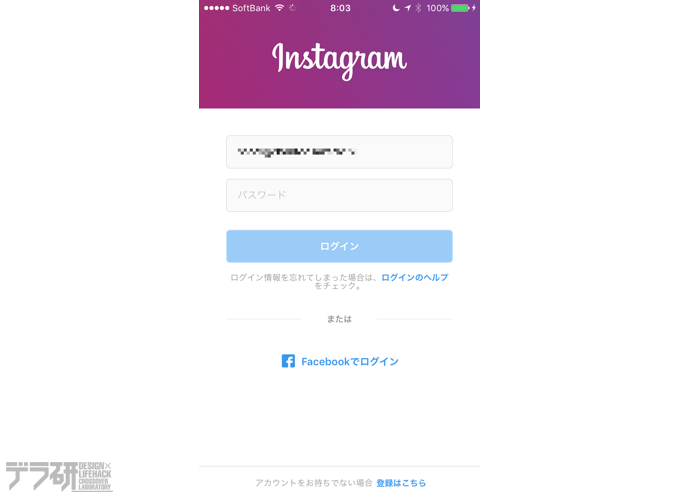
1Password
指紋認証ができずに、マスターパスワードが必要になります。
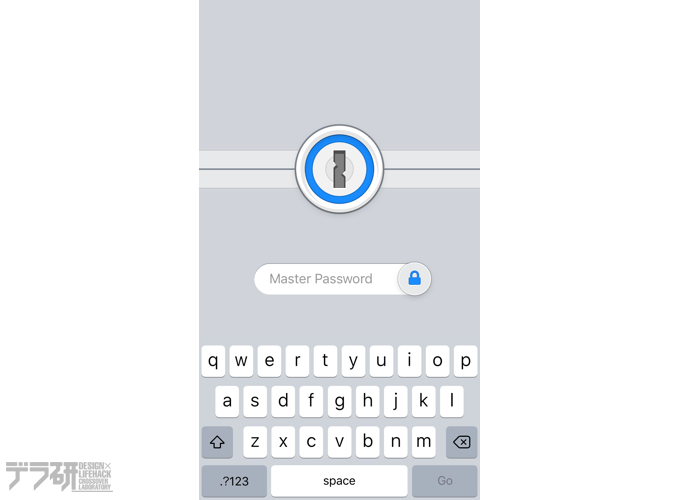
ATOK/TextExpander
どちらもキーボード設定から消えていました。設定 キーボードから再設定を行う必要があります。
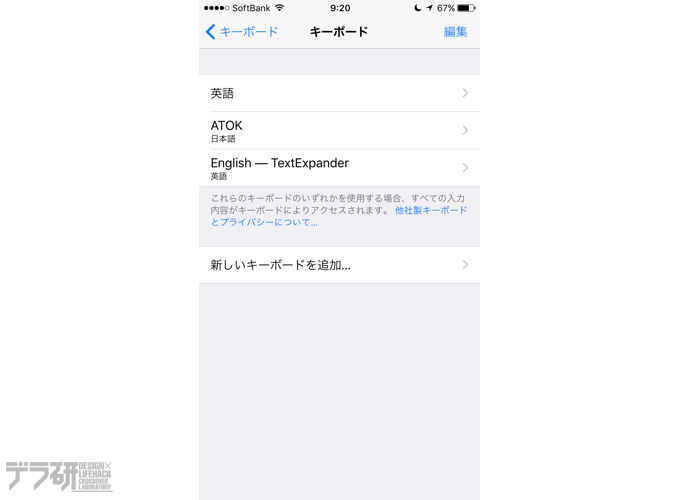
▲フルアクセスを許可の設定も忘れずに
Apple Pay情報 2017年8月21日追記
iCloudをログアウトした場合、Apple Payに登録しているクレジットカードやSuica情報が削除されます。再設定方法は以下の記事にまとめました。
Suicaに紐付けされた会員サービスも連携、もしくは登録が解除される可能性もあります。中野区の図書館では、Suicaを会員書代わりにつかうことができますが、登録情報が消えていたので、再登録の手続きをしました。
Bluetooth設定 2017年8月3日追記
Bluetoothでペアリングした情報は表示されていますが、接続ができないものもありました。一度登録を解除して再度ペアリングしたほうがいいかもしれません。
住信SBIネット銀行「スマート認証」 2017年8月7日追記
住信SBIネット銀行が提供する「スマート認証」アプリも使えなくなっていました。
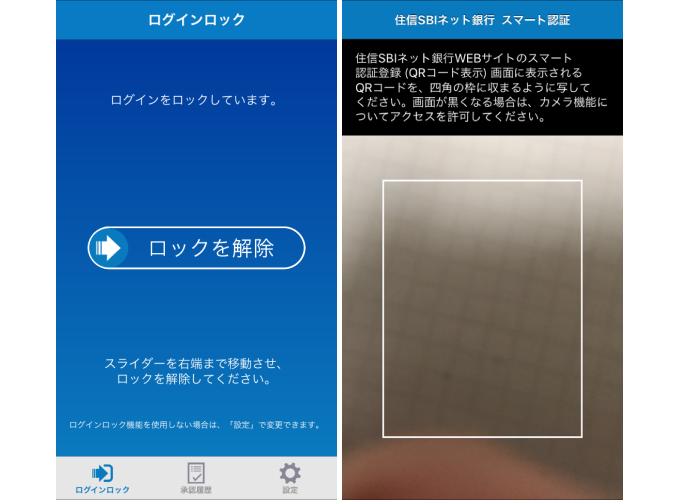
▲通常は写真左の画面になるはずが、写真右のようにカメラ画面が表示されています
再設定方法は以下の記事にまとめました。
Google Authenticatorによる2段階認証情報 2017年8月21日追記
2段階認証に必要なコードを管理する「Google Authenticator」内の登録情報が使えなくなり、再度登録をしました。
アプリのインストールができない現象
iPhoneをバックアップから復旧したあと、アプリのインストールやアップデートがはじまり「読み込み中」「待機中…」という表示が出て、アイコンが一向にグレーのまま、タップしてもインストールできなかったり、起動できないという症状が起こる場合があります。
そういった時は、以下の方法を試してみてください。
- Wi-Fiをオフ/オンと切り換える
- 機内モードをオフ/オンと切り換える
- iPhone再起動をする
- App Storeアプリからアップデートをする
- App Storeアプリから再度アプリをダウンロードする
上から順番にやっていけば、大抵のアプリは使えるようになるかと。
あんじゅの思うトコロ
ほんと、今回の件はうかつでした。iOSのアップデートって、大抵夜中にお知らせが来るんですよね。で、仕事が一段落したときに「仕事中にアップデートしとけばいいか」って、ぼーっとした状態でアップデートしちゃたんです。
で、仕事を始めようとしてiPhoneを見たら…再起動が繰り返され…そしてリカバリーモード画面に(汗)
電話もLINEもMessengerも、iPhoneで使えなくなるのは不便なので、最重要項目ということで復旧作業にかかりました。今回のことだけに限らずですが、気が抜けたときに重要な決断はしないほうがいいですよ…ほんと。
バックアップを取ったのは3月だった
今回、バックアップデータから復旧しましたが、最新のバックアップデータは今年の3月に取ったものでした。なので、3月〜現在までの写真や動画のオリジナルデータは復旧できませんでした。
ただ、GoogleフォトとAmazonフォトに、写真と動画のバックアップをしてあったので、被害は最小限で済みました。アプリも購入履歴から再度ダウンロードできますし、ホント、バックアップをとってよかったなぁ…と。
何が起こるかわからない
以前、電源を入れ直したら、AppleIDやログイン情報が飛んだという事件がありました。
こちらもバックアップをとっておくことで復旧はできますが、バックアップから復旧する時間と、消えた情報だけを再設定する時間とでは、後者の方が時間がかからないということでバックアップからは復旧はしませんでしたけど…ホント、なにが起こるかわかりません。
iPhoneをお持ちの方で、パソコンを持っているのであれば、ガチでバックアップを取ることをオススメします。
もしパソコンがないのではあれば、有料にはなりますが、iCloudからでもバックアップを取ることができますので、ぜひぜひ検討してみてくださいませ。
iPhoneが生活に浸透し、それが便利で当たり前のようになってきたからこそ、ちょっと手間はかかりますが、バックアップのことを考えてみてはいかがでしょうか?
そして…もしですが(あんまりそうなってほしくないですけど)iOSのアップデートを失敗したときに、今回の記事が参考になれば幸いです。
よく読まれているiPhone7関連記事はこちらから
- ソフトバンクでiPhone7を機種変更するときの注意点〜オンライン予約をキャンセル&店頭での契約まで〜
- ギガモンスターがまだ使えない!いつになったら使えるのか調べてみました
- ソフトバンク「タダで機種変更キャンペーン」を申し込む前にチェックしておきたいこと
- あれ?デザリングオプションが使えない? 〜MySoftBankから申込み&設定方法まで解説〜
- ギガモンスターと一緒にデザリングオプションを契約した人は要確認!デザリングオプション無料キャンペーンは4月末まで!
- iPhone7でSuicaがついに使える日がやってきた!〜Suicaの取り込み方&新規作成の方法をまとめてみました〜
- iPhoneの電源を入れ直したら、iPhoneに登録したApple IDとその他ログイン情報の一部が消去されるという怪現象
- ちょっと待って!iOS10.3にアップデートするなら、iPhoneのバックアップを取る時間も確保しときましょ!
最新記事 by 杏珠(あんじゅ) (全て見る)
- 新しいMacを購入&無事にセットアップも完了!【Mac mini (2023)購入までの道 その3】 - 2024 年 1 月 13 日
- 新しいMacをどれにしようか悩んだ結果【Mac mini (2023)購入までの道 その2】 - 2023 年 7 月 23 日
- 新しいMacを購入することにしました!【Mac mini (2023)購入までの道 その1】 - 2023 年 5 月 5 日