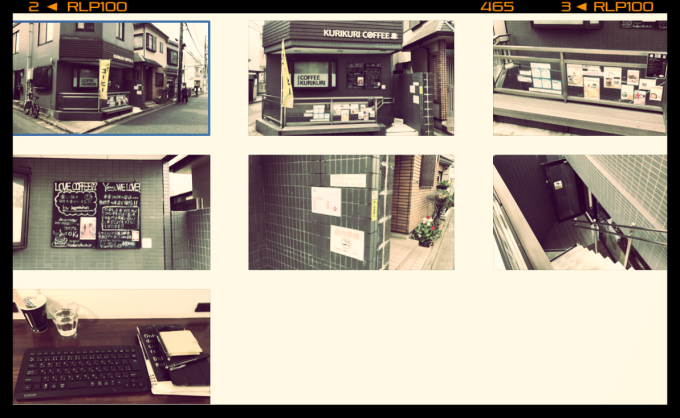
Mac上で、画像ファイルを選択してスペースキーを押せば、画像ファイルを開かなくてもプレビューできるQuick Look(クイックルック)はとても便利な機能です。
でも、Quick Lookは複数のファイルには対応してないから、プレビューしたいファイルをひとつずつ選択して確認しないとなーって勘違いをしていまして…調べてみたら、複数毎を同時に表示する方法がありました。
スポンサーリンク
Quick Lookで複数毎を同時に表示する方法
1Quick Lookでプレビューしたい画像を複数選択した状態でスペースを押します。
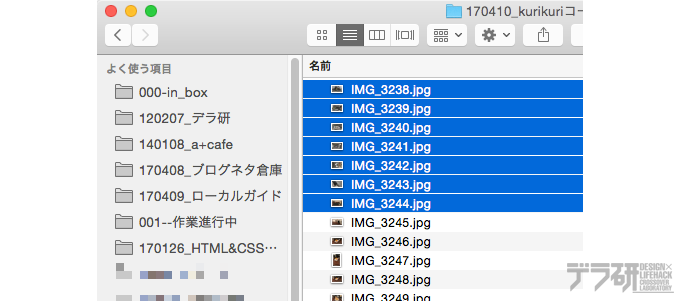
2複数毎選択した状態でQuick Lookを実行すると、通常は一番上のファイルがプレビューされますが、command+returnを押す、もしくは画面左上にある田のようなボタン(グリッドレイアウトボタン)をクリックします。
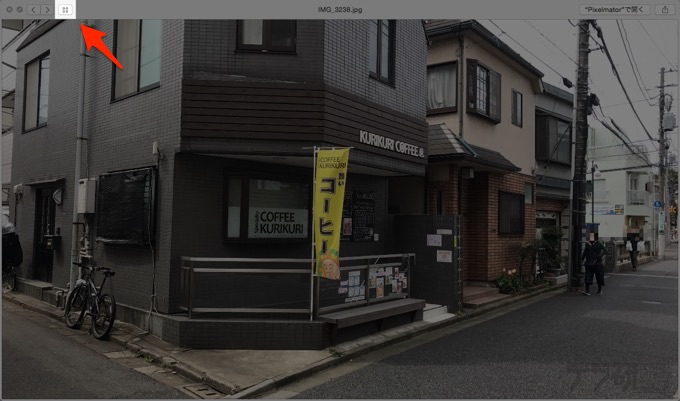
3すると、分割レイアウトの表示になって、複数毎のプレビュー画面が表示されるようになります。
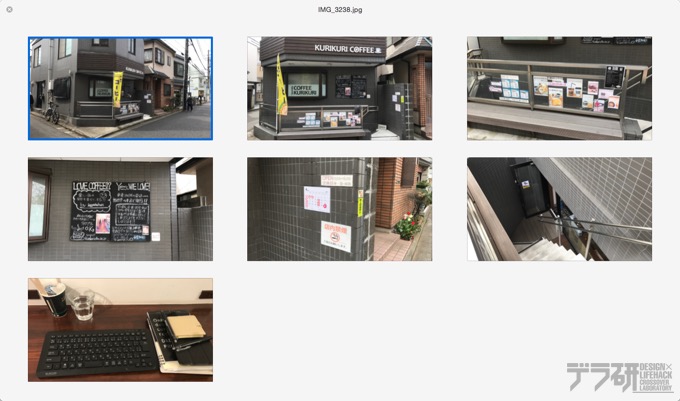
あんじゅの思うトコロ
画像を見ながらリネームやデータの削除、フォルダにまとめるといった作業を一括でする場合、ファイルビュアーアプリを使いますが、ざっと画像を確認するだけであれば、Quick Lookで十分です。
Quick Lookをまだ使ったことがない方や、私のように複数毎同時に見ることを知らなかった方は、参考にしてみてくださいね!
使用中のMac環境
記事内で使用しているMac環境は以下の通りです。| スペック一覧 | |
|---|---|
| モデル名 | MacBook Pro(15-inch,Mid 2010) |
| CPU | Core i5,2.4GHz |
| メモリ | 8GB(4GB+4GB) |
| ディスク | SSD(250GB)+HDD(1TB)に換装 |
杏珠
以上、厚切り肉ステーキをバッサバッサ切るブッチャー杏珠でした。それではまた!
関連記事
- Finder上のファイルをコピーではなく「移動」させるキーボードショートカット【少杏特:001】
- 画像編集アプリ「pixelmator」で画像を開くとき、pxm形式で開かない方法【少杏特:002】
- 多機能リネームアプリ「Shupapan」でファイル名ではなくフォルダ名を変更(リネーム)する方法【少杏特:003】
- Quick Look(クイックルック)で複数選択した画像ファイルを一覧表示する方法【少杏特:004】
- 毎日決まった時間にMacの電源を落とす方法【少杏特:005】
- 開発元が未確認のため開けないアプリを使う方法【少杏特:006】
- MarsEditで一度挿入した画像を、設定を生かしたままサクッと再挿入する方法【少杏特:007】
- Macの時計を秒数まで表示させる方法【少杏特:008】
- ダウンロードしたアプリが「●●が壊れているため開けません」と表示されてアプリが使えない場合の解決方法【少杏特:009】
関連リンク
The following two tabs change content below.


最新記事 by 杏珠(あんじゅ) (全て見る)
- 新しいMacを購入&無事にセットアップも完了!【Mac mini (2023)購入までの道 その3】 - 2024 年 1 月 13 日
- 新しいMacをどれにしようか悩んだ結果【Mac mini (2023)購入までの道 その2】 - 2023 年 7 月 23 日
- 新しいMacを購入することにしました!【Mac mini (2023)購入までの道 その1】 - 2023 年 5 月 5 日

