
先日、iPad(第7世代)の購入に踏み切った理由のひとつに「マウスが使えるようになったから」と書きました。
過去記事「Androidでマウス操作ができると便利なときもあるよ?〜Android端末にBluetoothマウスを接続する方法〜」で紹介しましたが、マウスを使うとタブレットの利便性が高くなることは体感していたので、iPadを購入してから一番始めにマウスの設定をしたのはナイショです(笑)
ということで、BluetoothマウスをiPad(第7世代)接続する方法をまとめました。
iPad(第7世代)に接続できるマウスの種類は?
iPad(第7世代)でマウスが使える種類ですが、Appleの公式サイトには以下のように書かれています。
有線接続のマウス、トラックパッド、または Bluetooth 対応デバイスを Lightning ポートや USB-C ポートに接続します。USB-A デバイスをお使いの場合は、アダプタが必要です。
(参照元:iPhone、iPad、iPod touch の AssistiveTouch でポインティングデバイスを使う方法 – Apple サポート)
特に決まった型番は記載されていないので、iPad(第7世代)とペアリングできるBluetoothマウスであれば大抵のものは使えるかと。
今回使用したのは、Androidタブレットでも使っていた「Logicool M557」というマウスを使って接続しました。
iPad(第7世代)とM557の設定方法
1設定アイコンをタップ アクセシビリティ タッチをタップします。
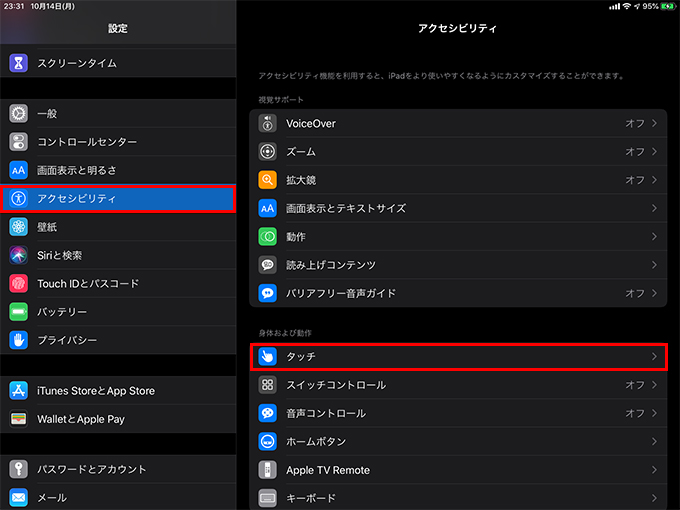
2AssistiveTouchをタップします。
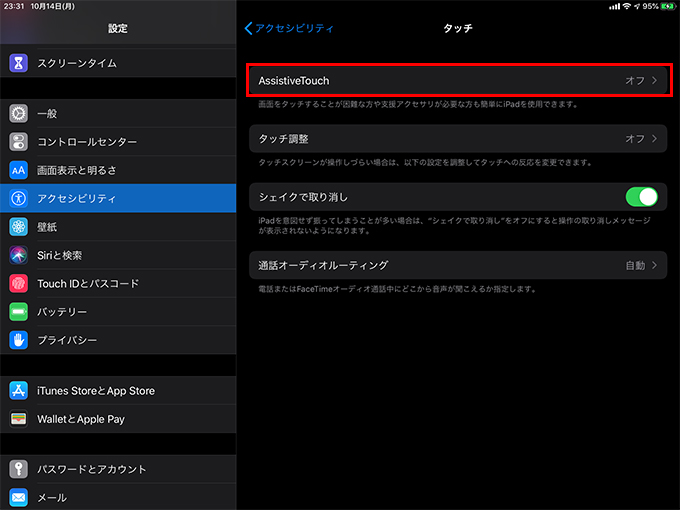
3「ポインティングデバイス」のデバイスをタップします。
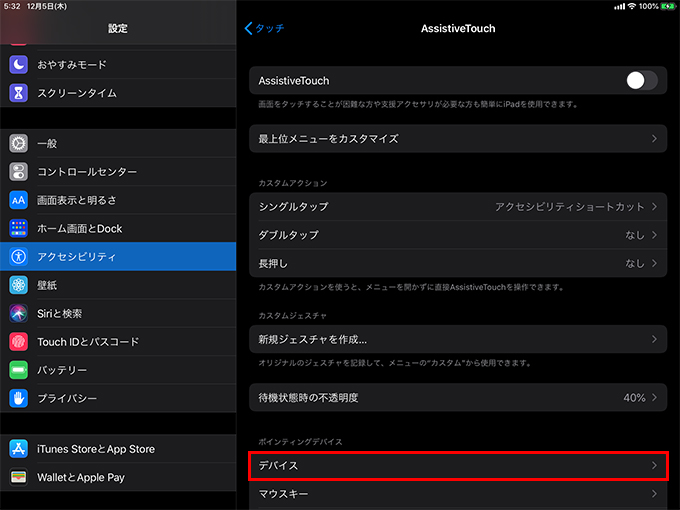
4Bluetoothデバイス…をタップします。
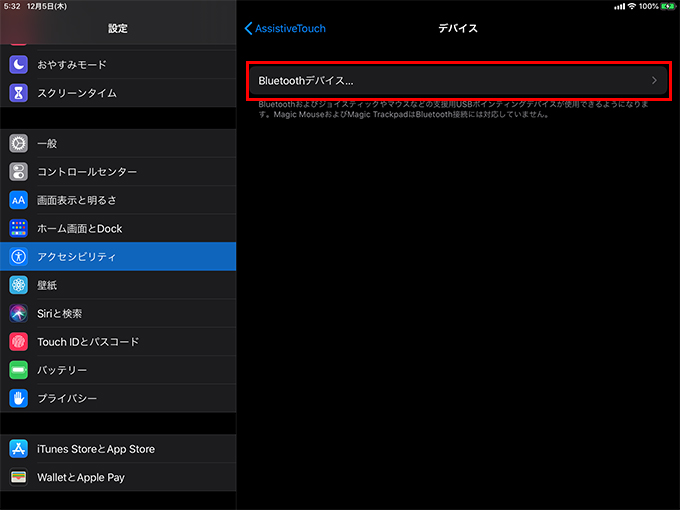
5接続したいマウスの型番をタップします。マウスの型番が表示されない場合は、一度電源を切ってから再度電源をオンにし、ペアリングモードにして接続します。
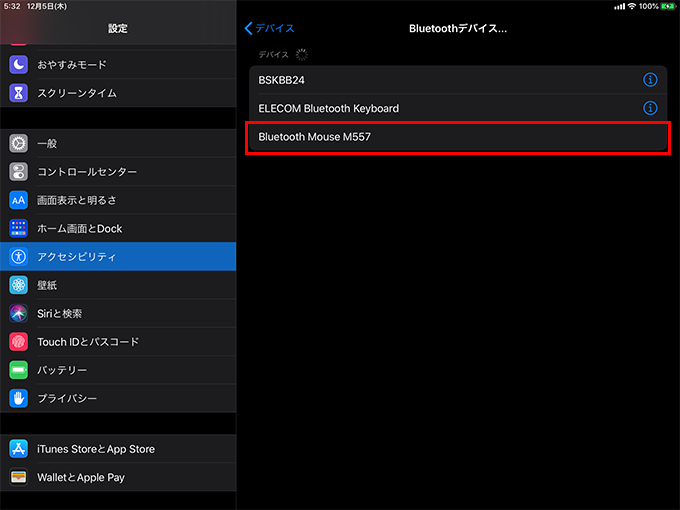
6接続が確認できたらマウスの使う準備は完了です。マウスの各ボタンに割り当てるアクションの設定をするので「< デバイス」をタップします。
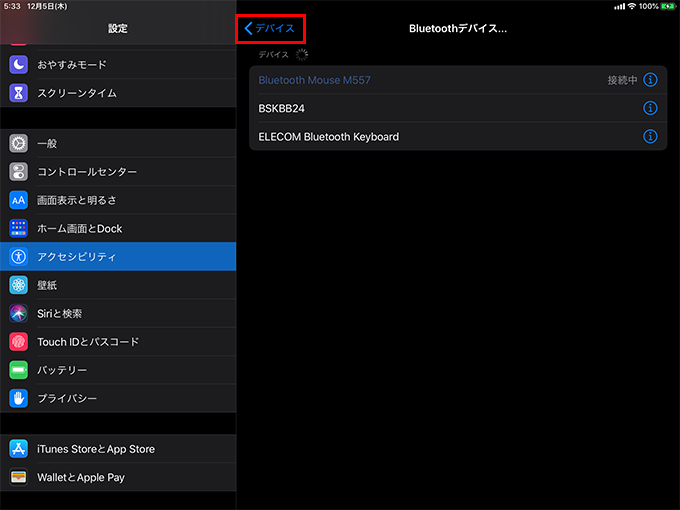
7まずは使いたいマウスの名称をタップします。
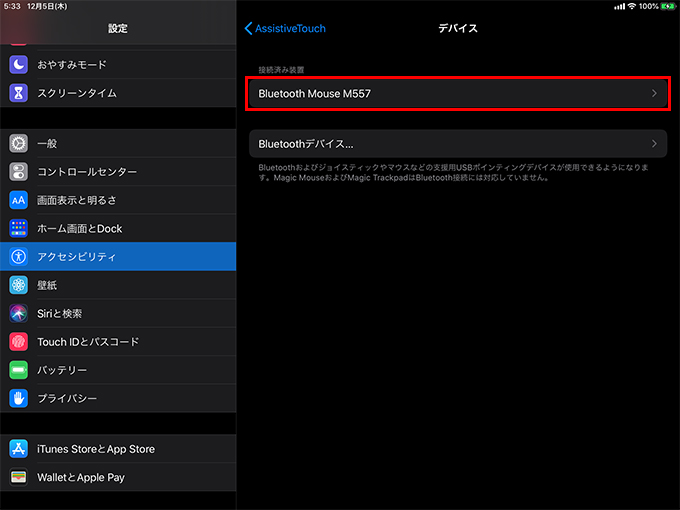
8「追加のボタンをカスタマイズ…」をタップします。
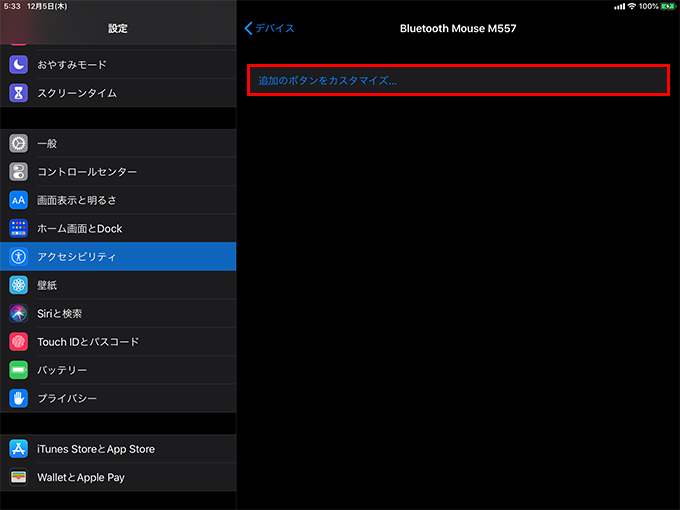
9「ボタンをカスタマイズ」というダイアログが表示されるので、設定したいマウスのボタンをクリックします。
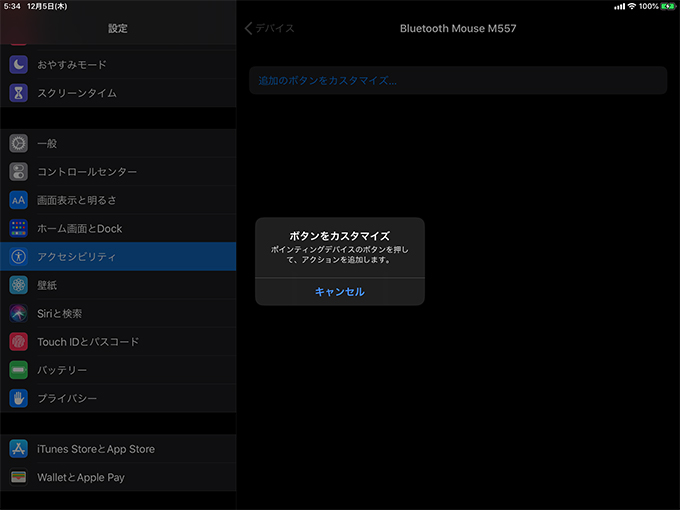
10設定したいアクションを選択します。設定が終わったら、マウスの型番をタップします。
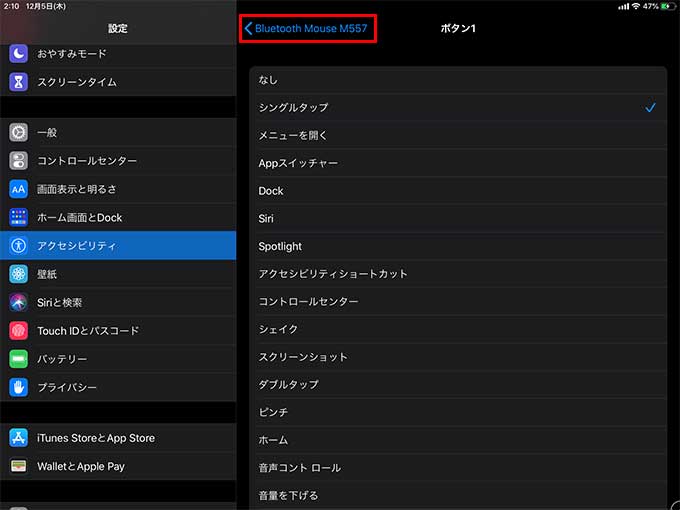
11すべての設定が終わったら「< デバイス」をタップします。
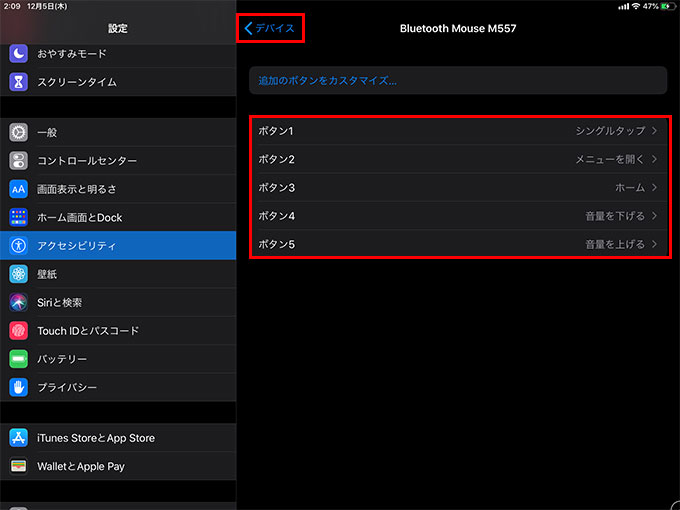
12マウスを使用する場合は「AssistiveTouch」の右側にあるスイッチをタップすれば使用可能です。
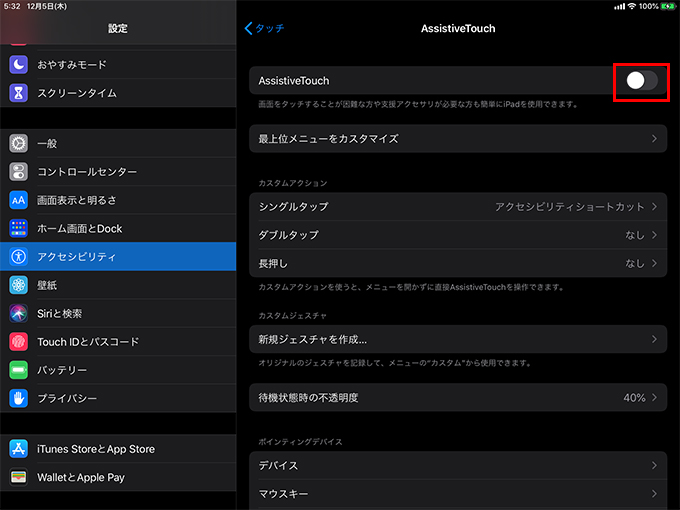
13カーソルの設定は「AssistiveTouch」の画面から行えます。
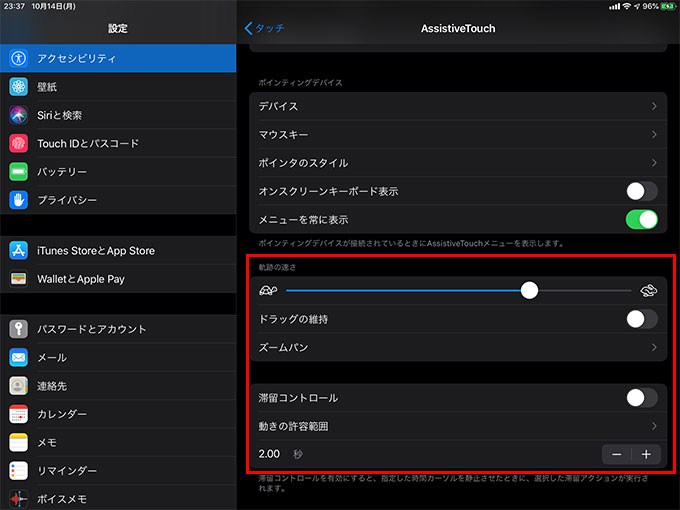
ちなみにiPhoneでも同様の設定が可能です。(あまり使う事はないかもしれませんが。)

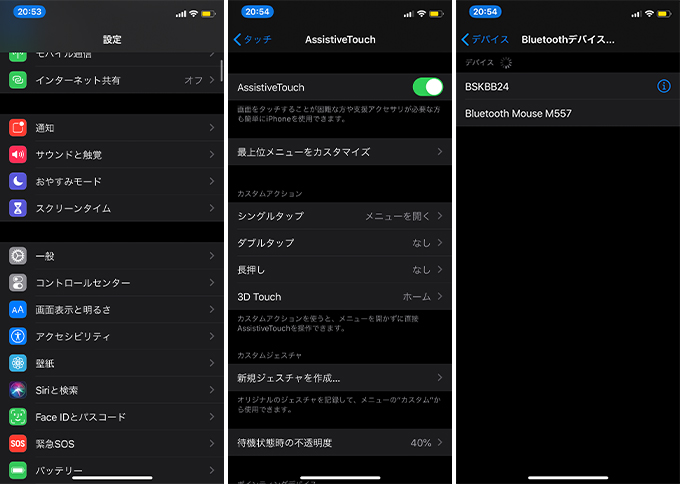
あんじゅの思うトコロ
マウスをただ使うだけでなく、マウスのボタンそれぞれにiPadを操作する機能の割り当てができるんですよね。
例えばiPadのスクショを撮るときって、電源スイッチとホームボタンを押すんですが…操作が面倒なんです(汗)でも、設定すればマウスからスクショが撮れちゃいます。
iPad(第7世代)でマウスを使ってみたい方は、ぜひ設定してみてくださいね!
今日のPickup・Tweet!Insta!
こういう人見かけたらじっと見ちゃうけど…場所によるのかね?(笑)
これはクール過ぎるwww|マイリュックはMacintosh SE/30! 89年製Macを最新LEDリュックに大改造|fabcross https://t.co/TUtzneLxgR pic.twitter.com/v4fZdd5uei
— 杏珠(デジタル寅さん) (@powerangix) December 5, 2019
関連リンク
現在使用中のiPad環境
| スペック一覧 | |
|---|---|
| 型式 | iPad(第7世代) |
| 販売日 | 2019年9月10日 |
| 本体サイズ |
H:250.6mm W:174.1mm D:7.5mm |
| 重量 | 493g(Cellularモデル) |
| 画面サイズ | 10.2インチ(2160x1620) |
| 容量 | 128GB |
| セキュア認証 | Touch ID |
| コネクタ形状 | Lightning |
最新記事 by 杏珠(あんじゅ) (全て見る)
- 新しいMacを購入&無事にセットアップも完了!【Mac mini (2023)購入までの道 その3】 - 2024 年 1 月 13 日
- 新しいMacをどれにしようか悩んだ結果【Mac mini (2023)購入までの道 その2】 - 2023 年 7 月 23 日
- 新しいMacを購入することにしました!【Mac mini (2023)購入までの道 その1】 - 2023 年 5 月 5 日


