フリーランサーのためのデジタルコンサルタントの杏珠(@powerangix)です。いつもブログを見に来て頂き、ありがとうございます(^^)
私はプレゼンデータはpdfで行っていたのを、今回新しい活動を始めたことだし、せっかくなので普段使わないKeynoteのみのプレゼンデータを作ることにしました。
farmスタッフメンバー3人&参加者の方々のプレゼンデータを一元化して整理することと、最低限の操作でプレゼンできる方法、Mac本体から離れて遠隔操作する方法、使って便利だったアプリの紹介をシェアしようと思います。

第1回目は「データ整理」編です。Keynoteでデータを一元化するメリット、pdfでもらったデータをKeynoteで管理する方法などを解説したいと思います。
詳細は以下に。
データ整理編
今回、farm勉強会のスライドは、ひとつのKeynoteデータにとりまとめました。理由としてはふたつあります。
- 会場である「バーノスタ」は、カウンター席のみの環境だったため、参加者のMacをその都度入れ替えたりすることは困難。
- 全員プレゼン参加型という内容だったため、できる限り参加者の方が移動しないようにするにはどうしたらいいか?
このふたつを踏まえて、スライドデータの構築をしていきました。
まずは、Mac一台にデータを集約&一元化をすることに着手しました。その際に行ったときに使ったアプリ、注意点をアップしておきます。
pdfでスライドをもらったとき

今回はMacの勉強会ということだったので、参加者の方は基本的にMacユーザーの方が参加されると想定して作業を進めていました。
ただし、Macユーザーだからといって、必ずKeynoteでスライドデータを作ってくるというワケではありません。というか、そっちの方が少数かと思います(笑)
今回はデザイナーさんが参加されることも多いので、IllustratorやInDesignなどで作成したpdfデータの方が多いんじゃないかと思いました。…結果はやはり、スライドデータはほぼpdfデータを頂くことになりました。
参加者のデータがすべてpdfデータなら、ページの結合などもさほど難しい操作ではないので、pdfデータで一元化をしてもいいと思います。
Keynoteでスライドを作成するメリット、デメリット
Keynoteでスライドデータを作るメリットは、会場やイベント当日に、その場でさくっとスライドデータを作成、編集できることです。
デメリットは、Windows用アプリがないので、Windowsユーザーとのデータのやりとりができないこと、そしてKeynoteにはカーニング機能がないことです。
Windowsユーザーであれば、pdfデータを頂ければ、後述する「PDF to Keynote」を使って取り込めばいいし、カーニング機能がないのであれば、次回に説明する「Illustratorからコピペ」をすれば、カーニング機能は「一応」解決することができます(^^)
pdfデータをKeynote形式にコンバートする「PDF to Keynote」
スライドデータをpdfデータで頂いたとき、Keynoteでデータを管理したいときは「PDF to Keynote」というアプリを使うと、pdfデータをKeynote形式でコンバート(変換)することが可能です。
Melissa O’Neill: PDF to Keynote ダウンロードはこちらから |
使い方
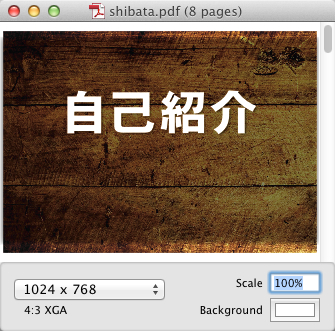
↑PDF to Keynoteを起動して、ファイルを開きます。アイコンにD&DでもOKです
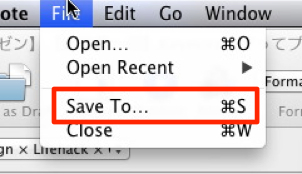
↑メニューバーの「File」から「Save to…」を選択します
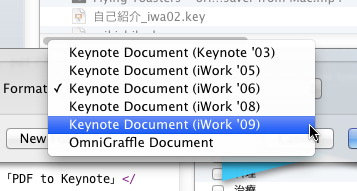
↑バージョンも選べます。ちなみにOmniGraffle形式の書き出しも可能です
注意点
コンバートするときに、デフォルトでコンバートすると、pdfで作成したサイズによって、Keynote形式に書き出ししたとき、余白ができる場合があります。そのときは書き出し時に背景を「黒」にしてから書き出せば、白い余白が黒になってすっきりします。
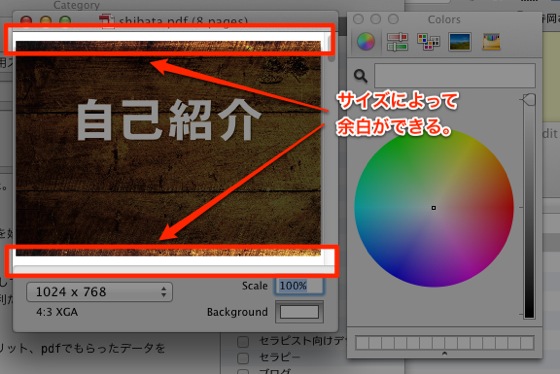
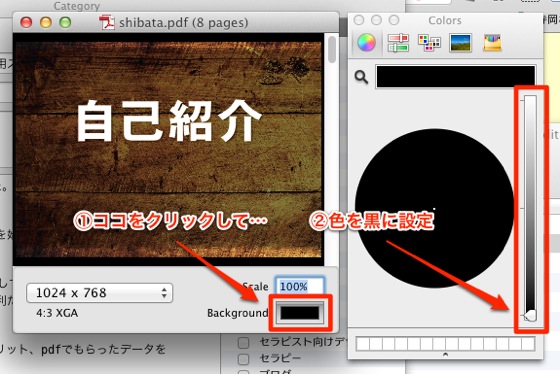
Keynoteはデータ間でコピペできる
上記のPDF to Keynoteで書き出したKeynoteデータなどを、ひとつのKeynoteに統合するには、2種類の方法があります。
- コピペする方法
- D&Dで統合する方法
ペーストしたいスライド(単体・複数)を選択し、コピーをしてから、統合したいKeynoteファイル上にペーストします。
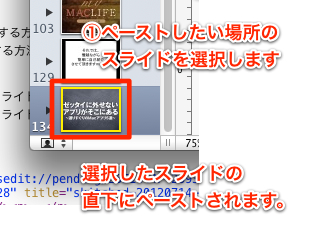
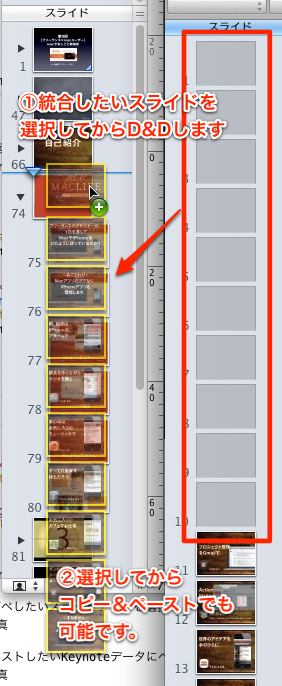
担当ごとにグループ化する
スライドを作っていくと、だれのデータなのか分からなくなる時があるので、グループ化してまとめておくことをオススメします。プログラムごとにわけておくのも手かも。
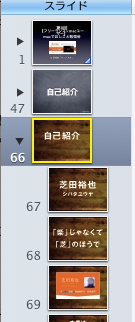
↑グループ化したい場合は、グループ化したいスライドの下にスライドを持って行き、ちょっと右にずらすとうまくグループ化されます
マスタースライドを活用する
Keynoteを使ってスライドを作成するときには、マスタースライドに使用する書体やエフェクトの設定をしておくと、同じようなページを複数作るときは時間の効率化につながります。
ショルダー(通しロゴ)
スライド全体に共通するロゴや文言があれば、マスタースライドに設定しておくことで効率化が望めます。
![]()
書体はファミリーがあるフォントを選んでおくと吉
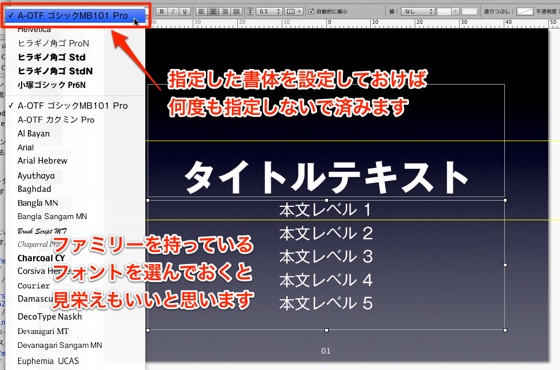
まとめ
いかがでしたか?普段のデザイン仕事では、Keynoteでスライドを作ることはありませので、ある意味貴重な体験でした。
ちなみに使用しているフォントはモリサワのフォント「ゴシックMB101」をメインに使っています。もっと崩したい時は、手書きフォントなども使いますが、プレゼンの雰囲気に合わせて、いくつかフォントを持っておいてもいいかもしれませんね(^^)
次回は「アプリ連携」編!
連載第2回目は、InDesignやIllustratorとの連携、フォント管理やYouTubeなどの動画を張り込む方法、アプリのアイコン画像を作成するといった、Keynoteとアプリケーションの連携活用方法を解説します(^^)
 Keynote 5.1.1 (¥1,700)
Keynote 5.1.1 (¥1,700)
カテゴリ: 仕事効率化, ビジネス
販売元: Apple – iTunes K.K.(サイズ: 242.7 MB)
【レポート】第0回farm主催【フリーランス×macユーザー】macでおしごと勉強会、無事に終了しました! | farm 勉強会のレポートはこちらから! |
【レポート】第0回勉強会レポート Mac厳選アプリ5選 結果発表! | farm 参加者の厳選アプリレポはこちら! |
✓関連リンク:【デラ研レポート】東京ライフハック研究会vol.3が終了しました。Ustream放送の裏側(前編)&LTについてのハナシ #tokyohack003 #tokyohack
最新記事 by 杏珠(あんじゅ) (全て見る)
- 新しいMacを購入&無事にセットアップも完了!【Mac mini (2023)購入までの道 その3】 - 2024 年 1 月 13 日
- 新しいMacをどれにしようか悩んだ結果【Mac mini (2023)購入までの道 その2】 - 2023 年 7 月 23 日
- 新しいMacを購入することにしました!【Mac mini (2023)購入までの道 その1】 - 2023 年 5 月 5 日




