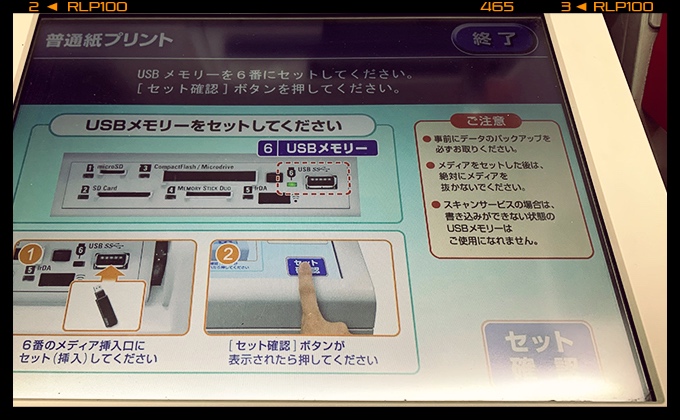
とあるpdfデータをカラープリントする必要があったので、USBメモリにデータをコピーし、セブンイレブンのマルチコピー機でプリントをすることにしました。
マルチコピー機にUSBを刺してプリントをしようと思ったら…あれ?USBメモリ内のデータが読み込まない(^_^;)
念のため、近所のファミリーマートでも確認したけど、やっぱり認識せず。
結局一旦事務所に戻って、別のUSBメモリにデータをコピーし、再度マルチコピー機で確認したら、無事に認識してプリントができました。
なんとなく認識しない原因は分かっていたので、今後二度手間にならないための対策をまとめました。
USBメモリが認識しない問題を解決しておく
「MS-DOS(FAT)」形式でフォーマットして使っていたが…
USBメモリが読み込めなかった理由は、マルチコピー機がフォーマット形式(Mac標準のフォーマット「Mac OS 拡張」形式)に対応していなかったからだと思います。
というのも、実は以前にも同じような経験をしたことがあって、USBメモリを「MS-DOS(FAT)」形式にフォーマットしたらうまく行ったんですね。
※2020年5月13日(水)追記
今回の件を、ネットプリントの運営元である富士ゼロックスさんに問い合わせた所、以下の環境と制限をクリアすれば使用できるとお返事をいただきました。
マルチコピー機で対応しているUSBメモリのファイルシステム
FAT16、FAT32、NTFSの3種類とのこと。
マルチコピー機にてUSBメモリー使用時の制限
以下の条件のUSBメモリーはマルチコピー機では使用できない(使用できない可能性がある/動作対象外)とのこと。
- USBメモリにアクセスするため、もしくは印刷するファイル自体にパスワード設定をしている場合
- 通信機能など複数の機能を持ったUSBメモリ
- USBポートを介したハードディスク(一般に“USBキャッシュメモリー”と呼ばれるものは使用可)
- USBメモリー内にドライブレター(ドライブ割り当て)等の設定がある場合
- USBメモリーのコンテンツにアクセスするため、別途ユーティリティソフトが必要な場合
USBメモリのフォーマット方法
ということで、今後のトラブル防止のために「Mac OS 拡張」形式でフォーマットされたUSBメモリを「MS-DOS(FAT)」形式でフォーマットし直しました。
フォーマット方法は以下の通りです。
1macOS標準でインストールされている「ディスクユーティリティ」を起動します。
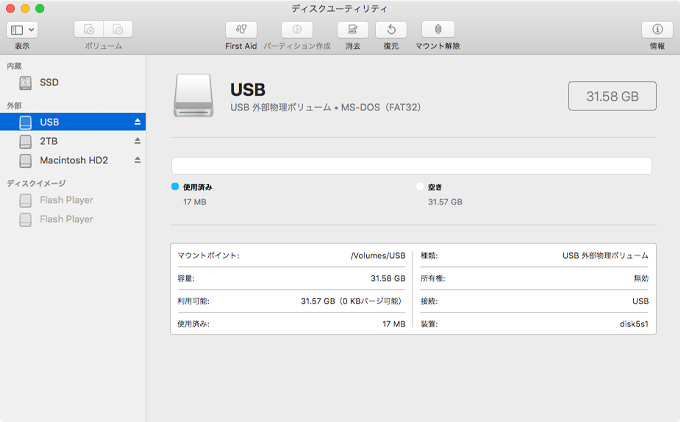
2フォーマットしたいUSBメモリを選択 消去 フォーマット形式に「MS-DOS(FAT)」を選択してフォーマットすればOKです。
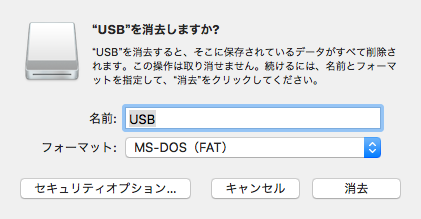
「ネットプリント」にデータをアップしておく
セブンイレブンでプリントアウトするなら「ネットプリント」を使うのも手です。
「ネットプリント」とは、ネットプリントのサイトにプリントしたいデータをアップすれば、セブンイレブンのマルチコピー機でデータを呼び出してプリントができるサービスです。
わざわざUSBメモリをお店に持ち込まなくてもいいのが便利なんですよね。
セブン‐イレブンで簡単プリント ~ネットプリント(個人のお客様)~
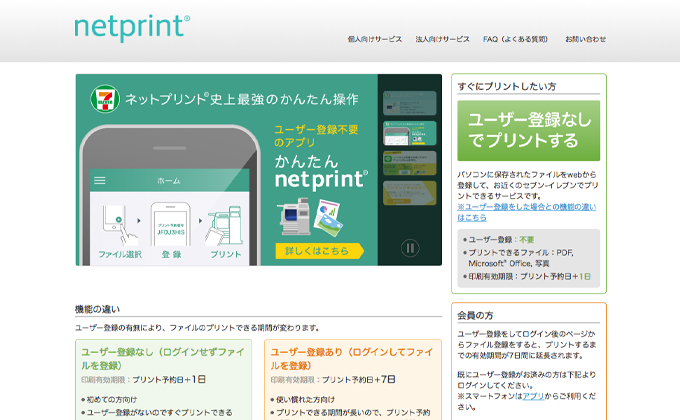
(参照元:セブン‐イレブンで簡単プリント ~ネットプリント(個人のお客様)~)
便利なんだけどデメリットも…
ネットプリントは便利なんですが、デメリットととして、プリント料金が割高になっちゃいます。
USBメモリを持ち込んでプリントした場合、白黒は10円、カラー(B5/A4/B4サイズ)は50円(A3サイズ)80円なんですが、ネットプリントの場合は以下の金額になります。
| B5、A4、B4 | A3 | はがき | Lサイズ | |
|---|---|---|---|---|
| 白黒 | 20円 | 20円 | 20円 | – |
| カラー | 60円 | 100円 | 60円 | 30円 |
(参照元:ネットプリントサービス料金表)
カラーの金額は若干なのですが、白黒の場合は料金が倍になっちゃうんですよね(汗)
ですが、プリントする枚数が少ないなら、一旦事務所(自宅)に戻らなくてもいいので、状況によってはこの方法でもいいかと思います。
すぐプリントするならユーザー登録は不要
もしネットプリントを使う場合、以前はユーザー登録をする必要がありましたが、現在は登録をしなくても使う事ができます。
データをアップして、すぐにプリントするならユーザー登録する必要はありませんし、もしアップしてからプリントするまで日にちが空きそうであれば、ユーザー登録をしましょう。
ユーザー登録をしない場合は、データの保存期間が「プリント予約日+1日」となり、登録した場合は「プリント予約日+7日」になります。
ネットプリント用スマートフォンアプリ「netprint」を利用する
予約情報はスマートフォン向け「ネットプリント」アプリをインストールしておけば、アップしたデータの一覧/詳細が見られるので、利用する場合は先にインストールしておきましょう。
ネットプリント用のアプリは2種類あり、ひとつはユーザー登録が必要のない「かんたんnetprint」
もうひとつは、ユーザー登録が必要な「netprint」になります。
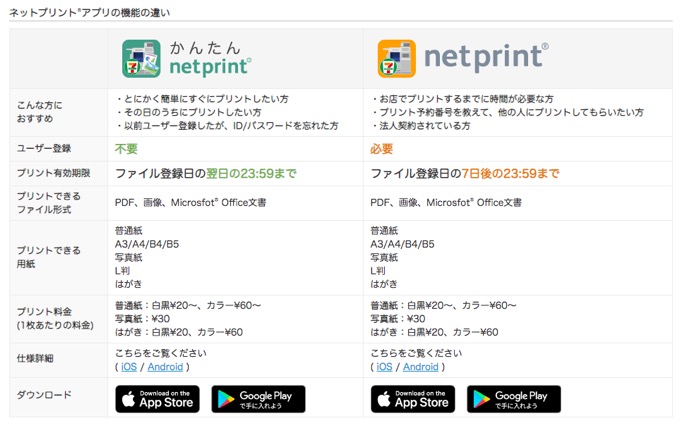
(参照元:ネットプリントのスマホアプリ)
クラウドサーバからデータをアップロードする
もしプリントしたいデータが、DropBoxやGoogleドライブ、iCloudドライブのようなクラウドサーバ上にあるなら、スマートフォンからそれぞれのクラウドサーバアプリを使って「ネットプリント」アプリにデータをアップロード(予約)することができます。
DropBoxの場合
1DropBoxアプリで、プリントしたいデータを開き、右上にある「…」アイコンをタップ メニューから「エクスポート」をタップ ネットプリントアプリのアイコンをタップします。
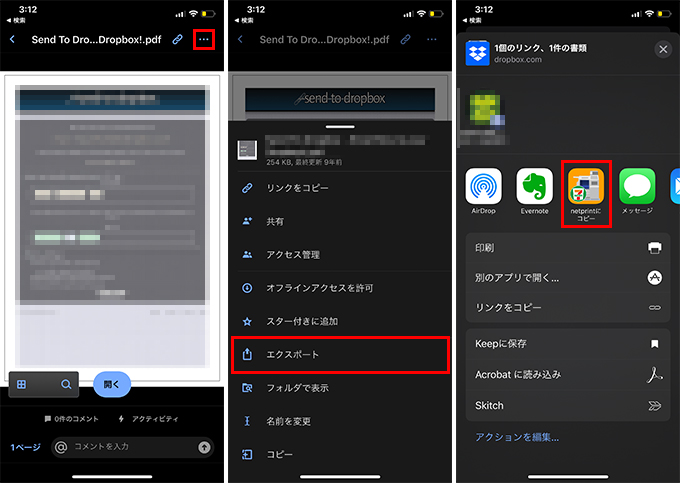
2印刷設定画面の右上にある「アップロード」を選択し、データに問題がなければ「予約番号一覧」に表示されるので、この番号をセブンイレブンのマルチコピー機で入力すればOKです。
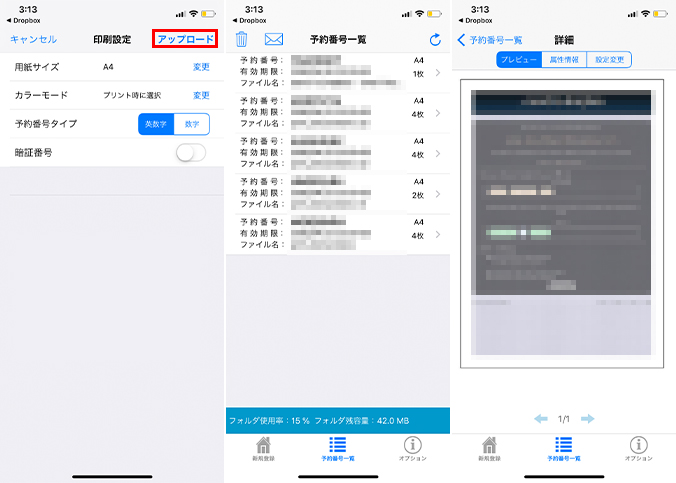
Googleドライブの場合
基本的に方法は同じなのですが、DropBoxと違うのはメニュー内の表記です。Googleドライブでは「アプリで開く」になっていますので、その違いだけになります。
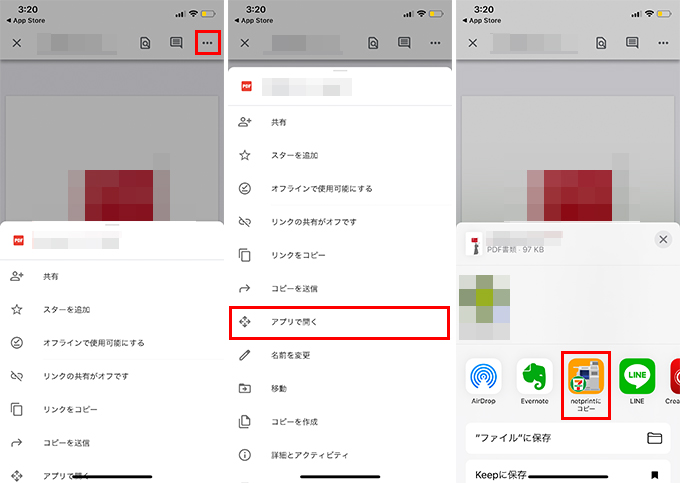
LINEからでもプリント予約は可能
もしLINEを使っているなら、ネットプリントアプリをインストールしなくても、ネットプリントを友達登録することで、LINEアプリ経由でプリント予約することもできます。
なので、自分が使いやすいと思う方法を試して見て下さい。
LINEアプリの場合
LINEアプリからの予約方法は、まず「ネットプリント」を友達登録し、先ほどクラウドサーバアプリからの方法と同じように、プリントしたいデータを開いてから「アプリで開く」を選択 指定アプリをLINEにしてもらえばOKです。
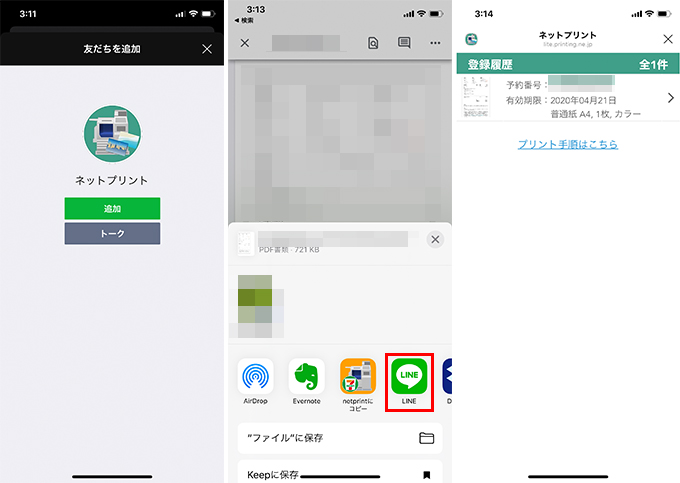
LINEからプリントする方法をもっと詳しく知りたい方は、以下のサイトをご覧下さいませ。
あんじゅの思うトコロ

今回はUSBメモリのフォーマットをすることで解決できましたけど、そもそもUSBメモリ自体が壊れる可能性もありますし、念のためネットプリント経由でデータをアップしておくことをオススメします。
料金が割高になるデメリットはありますが、いちいち自宅に戻るリスク回避ができるなら、やっておいた方がいいと思います(笑)
関連リンク
- セブン‐イレブンで簡単プリント ~ネットプリント(個人のお客様)~
- ネットプリントのスマホアプリ
- STEP1 ユーザー登録:ご利用方法:ネットプリント
- プリント|セブン‐イレブン~近くて便利~
- FAQ(よくある質問):ネットプリント
- セブン‐イレブンですぐに印刷できるアプリ「かんたんnetprint」
- 仕様・注意制限事項~かんたんnetprint~
- かんたんnetprintアプリ iPhone/iPad|仕様/注意・制限 詳細
- ネットプリント|使い方
最新記事 by 杏珠(あんじゅ) (全て見る)
- 新しいMacを購入&無事にセットアップも完了!【Mac mini (2023)購入までの道 その3】 - 2024 年 1 月 13 日
- 新しいMacをどれにしようか悩んだ結果【Mac mini (2023)購入までの道 その2】 - 2023 年 7 月 23 日
- 新しいMacを購入することにしました!【Mac mini (2023)購入までの道 その1】 - 2023 年 5 月 5 日




