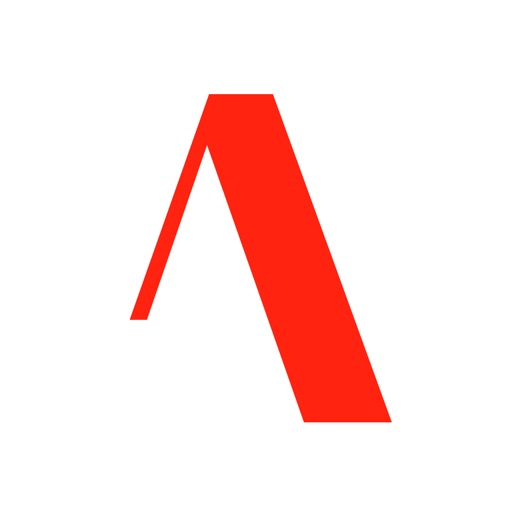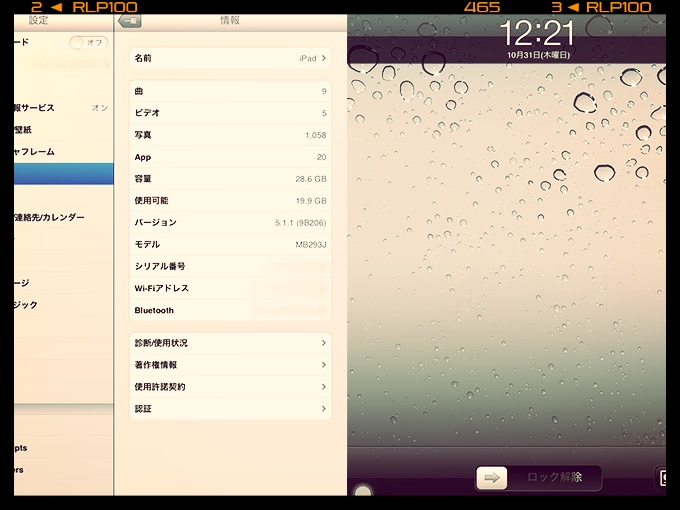
先月の誕生日にiPadを買い換えました。
…といっても、前回購入したのは初代iPadなので、新規で買ったようなものですが(笑)
今までメインで使ったことがあるタブレットは、初代iPad ASUS:ZenPad7 TOSHIBA:A205とAndroidのタブレットを使っていました。
そして今回、ずっと気にはなりつつもスルーしていたiPadにしたのですが…思い切って買って良かったです。
約一ヶ月半使ってよかったこと、イマイチだったこと、注意点ををまとめました。
「iPadを買い換えたいなぁ」と思っている方の参考になれば幸いです。
iPadを買って良かったこと
ビュアーとして大活躍
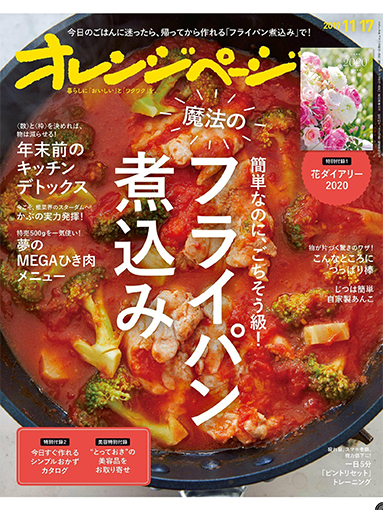
▲Kindleアプリ上での雑誌サムネイル。(煮込み旨そう・笑)
iPad(第7世代)を買った一番の理由は、動画や電子書籍などのビュアー(閲覧)ツールとして使いたかったからです。
雑誌や技術書、漫画を読む場合や動画閲覧は、大きな画面のiPadが大活躍!iPhoneでも動画閲覧やゲームをしたり、文庫や書籍は読めますので、適材適所に使い分けられるようになったのも嬉しいですね。
iPadを購入してから、電子書籍を読む機会も増えました。
私はAmazonプライムに加入していて、特典である「Prime Reading
(指定書が読み放題)」をあまり使っていませんでしたが、iPad購入後にもりもり使うようになりました(笑)
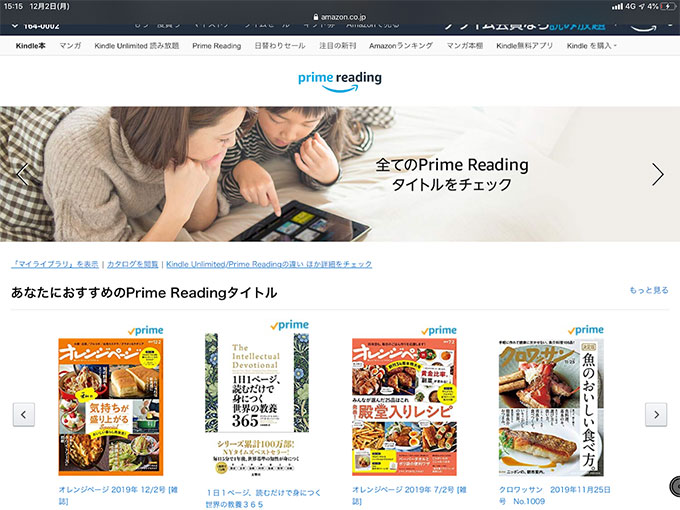
(参照元:Prime Reading(読み放題)へようこそ)
ちなみに歴代で使っていたAndroidタブレットでは「Webの閲覧とテキスト打ちに使えればいい」と、スペックよりもコスパを優先したものを選んでいたので、ページめくりや画面操作でもたつくことも。
「まあ、こんなものだよね」と使っていましたが、iPadを使い始めたら快適すぎてもう戻れません(汗)
マウスが使える
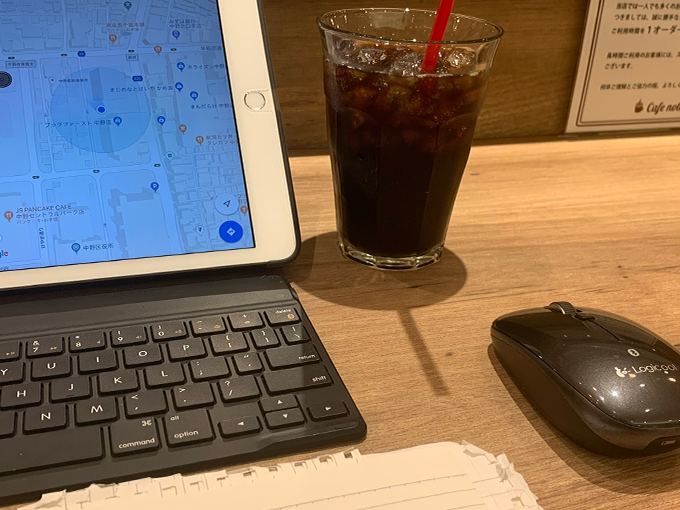
所有しているAndroidでマウス操作に慣れていたので、iPadでマウスを使えれば買い換えもいいよな…とは考えていました。
その後、iOS 13(iPadOS 13)からマウスが使用可能になり「おおお!ついにiPadでもマウスが使えるのか!」というのも購入に踏み切った理由のひとつです。
Androidでマウス操作ができると便利なときもあるよ?〜Android端末でBluetoothマウスを接続&操作をする方法〜
マウス操作に慣れてしまうと、わざわざ画面をタップする動作が面倒くさくなるという、なんともいえない気持ちになります(笑)
iPadがMac代わりになる…とまではいきませんが、マウスがあるだけで操作が楽になります。
クラウドサービスとの親和性
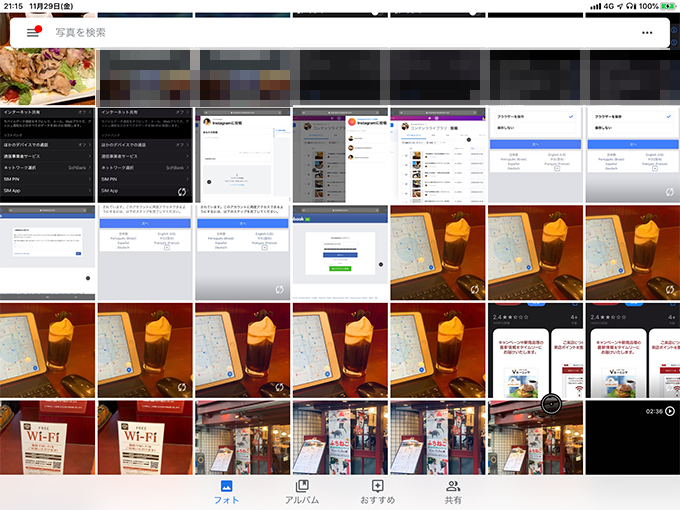
▲Googleフォトの操作画面
iCloudやGoogleOneなど、クラウドサービス経由でデータを紐付けすることで、どの端末からでも作業の続きができます。
Macと連動しているメモ帳アプリやEvernoteを使い、アイデア出しやブログの下書きもバッチリです。
iPhoneやiPadのカメラ撮影した画像や、Mac上でデザインした画像を、Googleフォトやフォトストリーム経由で同期することで、どの端末からでも使えます。
画面を見ながらアナログノートにメモが書ける
直接iPadには関係ないことですが、iPadの各アプリ内の情報を見ながらノートにメモが書けるようになったこともよかったですね。
iPhoneでも同じ事はできますが、iPadのほうが閲覧できる情報量が多い分、スクロールやピンチインなどをする回数が少なくて済みます。(ここでもマウスが大活躍!)
Androidのタブレットでも同様なことをやっていましたが、Macアプリとの親和性はこちらのほうが高いので、より使い勝手がよくなりました。
iPadを買ってイマイチだったこと
外付けキーボードを使う時はATOKが使えない
所有しているMacとWindows、iPhoneやAndroid端末すべてに日本語入力システム「ATOK」をインストールしていて、クラウド経由でどの端末から文字登録しても同期できて便利なんです。(ちなみに月額定額制のATOK passportを利用しています。 )
日本語入力システム ATOK Passport|Just MyShop
このATOKがですね…外付けキーボードを使用中は使えないんです(汗)
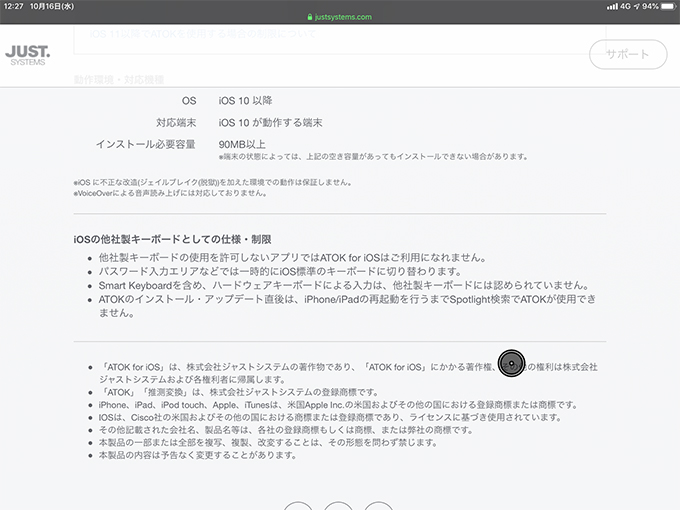
(参照元:iOS向け日本語入力システム ATOK for iOS|JustSystems)
ただ、登録した文字が呼び出せないだけで、Google検索など単語入力するだけであれば、iOS純正の日本語入力でもさほど問題ありません。
画面が大きいのでiPad上でのフリック入力はしにくいですし、ソフトウェアキーボードよりも外付けキーボードの方が打ちやすいので、適材適所で使い分けています。
ですが、ATOKが使えないのであれば、テキスト入力機としては使えないので…この仕様が一番残念だった点です。
LINEの新規アカウントが作れない
Wi-Fiモデルではなく、セルラーモデルを購入(電話番号が付与される)したんだから、LINEの新規アカウントを登録しよう…と思ったらできないんですよ(汗)
LINEの新規アカウントを作る場合、SMSに送られてくるパスワードを使って認証するのですが、セルラー版のiPadはSMSが受信できない仕様なんですね。電話番号が付与されるならSMSもできると思ったんですけど…盲点でした。
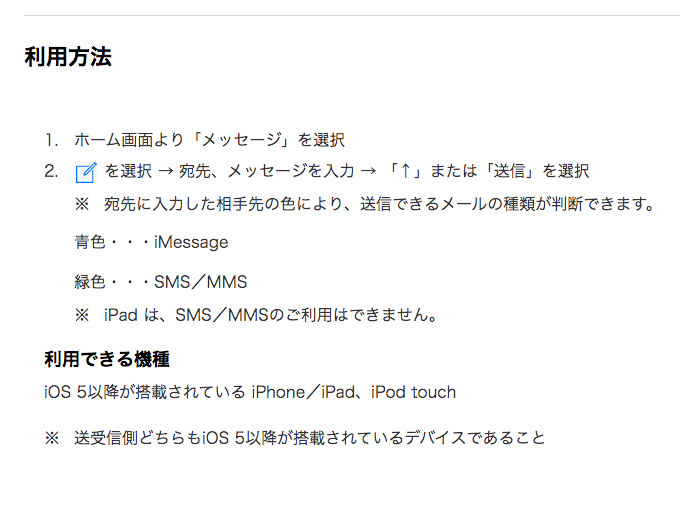
(参照元:[iPhone/iPad]iMessageの利用方法を教えてください。 | よくあるご質問(FAQ) | サポート | ソフトバンク)
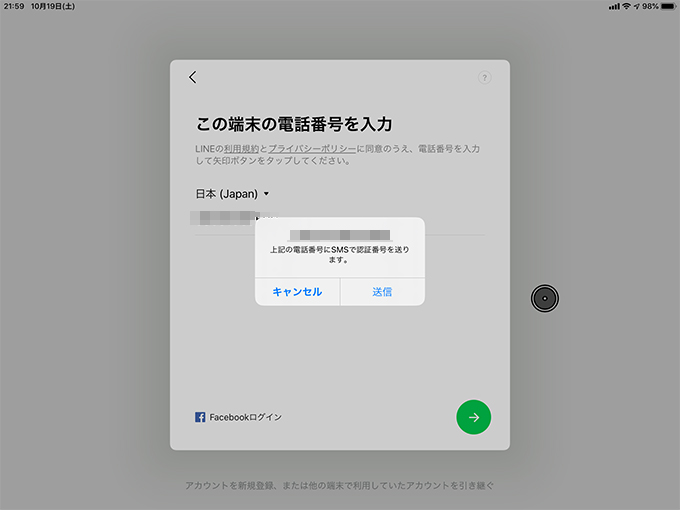
▲この画面からだと、なんかできそうな感じではありますが…
Facebookのアカウントを使っての認証もできますが…現在、iPhoneで使っているLINEアカウントに紐付けしているので、こちらの方法もNG.
だったらFacebookの捨てアカウントを作るか、固定電話を使っての音声認証などもできなくはありませんが…そこまでして新規でLINEアカウントを作るメリットもないので諦めました。
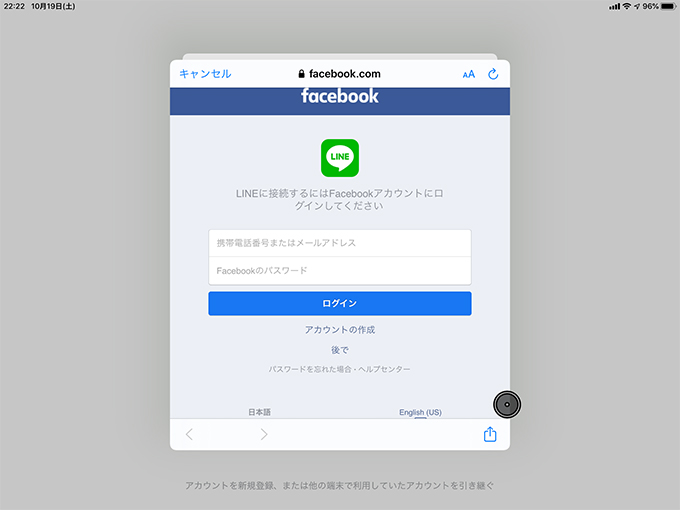
ちなみに現在使用しているLINEアカウントを、パソコン版のLINEアプリと同様にiPadでも共有して使う事は可能です。
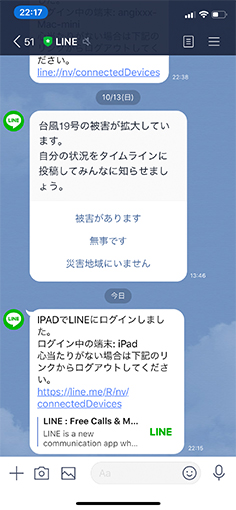
【LINE】iPhoneとPCを併用して、PC版LINEアプリからログインする方法
使いたいアプリがユニバーサルアプリに対応していない
iPhoneでよく使っているアプリをiPadでも使おうと調べてみると、iPadに最適化されていないために使えない(使いづらい)ことがあります。
iPadに最適化されたアプリがそもそもApp Storeに存在せず、インストールできないなら諦められます。
ですが、ユニバーサルアプリ(iPhone、iPadどちらにも最適化されている)に対応していないけど、iPhoneアプリのままインストールできてしまうものがあります。
「お、iPadで使えるじゃんか!」ってアプリを起動してみたら「あああ、対応してないのか…」ということもしばしば。
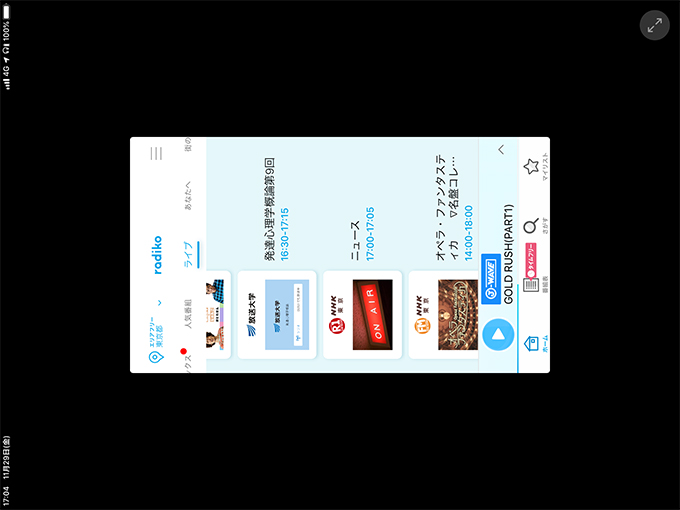
▲radikoアプリをインストールして開くと、このような感じで画面の回転もできません
その場合は代替アプリを探す、もしくブラウザ経由で使えるならSafariを使う。それでもダメな場合はiPadで使うのは諦めるしかありません。
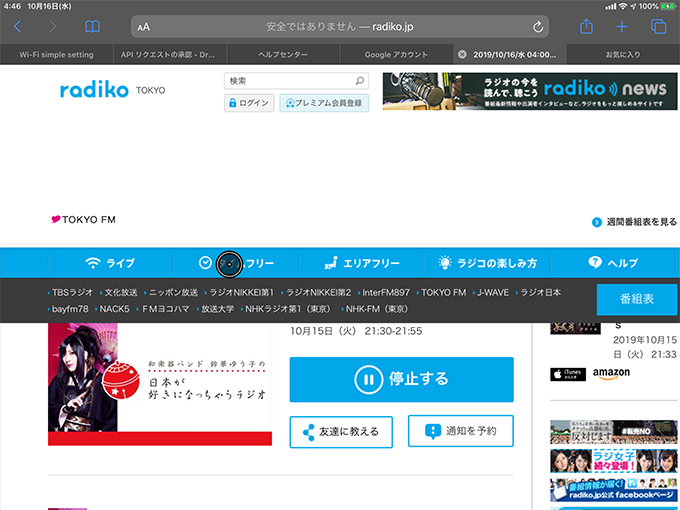
▲Safariでradikoを聞くことはできます。(ケースを閉じてても聞き続けられます)
もちろんiPadに最適化されたアプリもありますが、iPhone版とは別アプリとしてリリースされている場合、別途購入が必要な場合もあります。
App Storeでアプリ名を検索すればわかるので、使用時に確認をしてみてください。
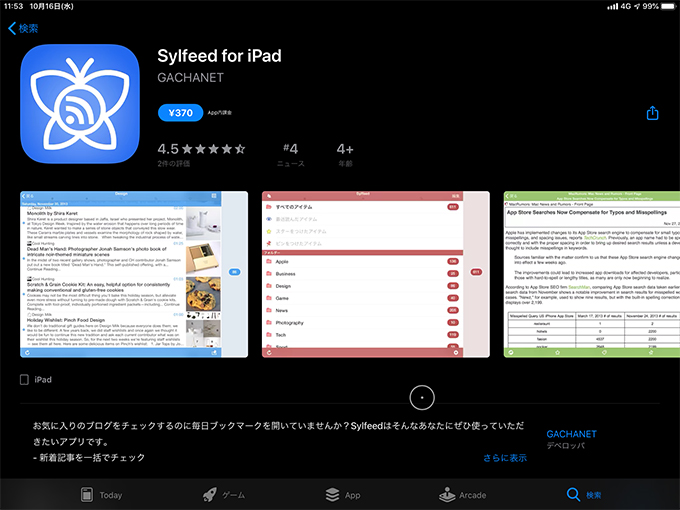
▲RSSリーダーの「Sylfeed for iPad」は、iPadに最適化されています(2019年12月1日(日)現在370円)
iPadを使い始める時の注意点
iPadの買い換えや、iPhoneとiPadを併用して使う場合、設定をするときに「あ、これも必要か…」って事がそこそこあります(笑)
気になった点をピックアップしてみました。
iPhoneで使用中のサービス
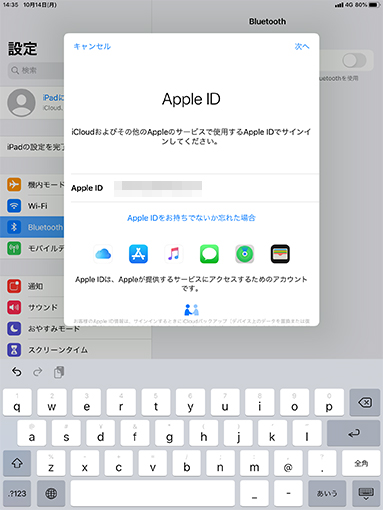
iPhoneで使用しているクラウドサービスやウェブサービスをiPadでも使う場合、各サービスのIDとパスワードが必要になります。
一番使用頻度が高いのはiCloud(AppleID)とGoogle。このふたつを突破しないと、ほぼ何もできない状態です(笑)少なくてもこの2つのIDとパスワードは用意しておきましょう。
あとはSNS(Facebook/Twitter/Instagram等)関係と、Amazonを使っているならAmazonのID/パスワードですね。
他にはパスワード管理アプリのパスワードを設定すれば、必要なログイン情報は引っ張り出せると思います。ちなみにパスワード管理アプリは「1Password」を使っています。
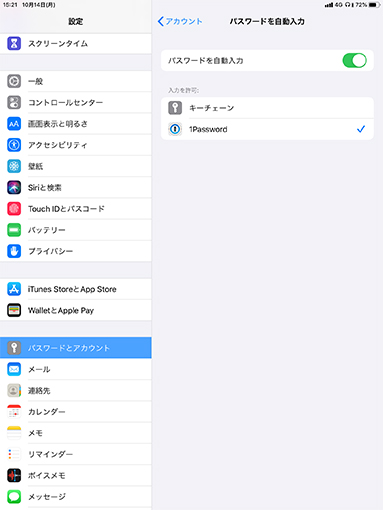
▲1Passwordをインストールすると、パスワード入力画面で1Password経由で補完入力することが可能です
PCへのバックアップ
iPadのバックアップデータをMacに取る場合、macOS10.15(Catalina)ならFinderから。10.14以前の場合はiTunes経由でバックアップを取ります。
iPhone、iPad、iPod touch をバックアップする方法
ちなみにiCloud経由でのバックアップも考えましたが…コスパ悪いんですよね(汗)
でも、パソコンを持っていない人がバックアップを取る場合、iCloudしか選択肢がありません。200GBまでで済むなら月額400円(年間4,800円)なので、まあ出せない金額じゃないかかな?と。
その上の容量だと一気に大きくなって2TBで月額1,300円(年額15,600円)と高くなります。
2TBを家族で分け合えるとのことですが、1人で使うのであればここまで容量はいらないので、1TBで半額の650円とかのプランがあれば使う人も増えそうですけどね。
ケースとフィルムはなにかしら必ず装着する
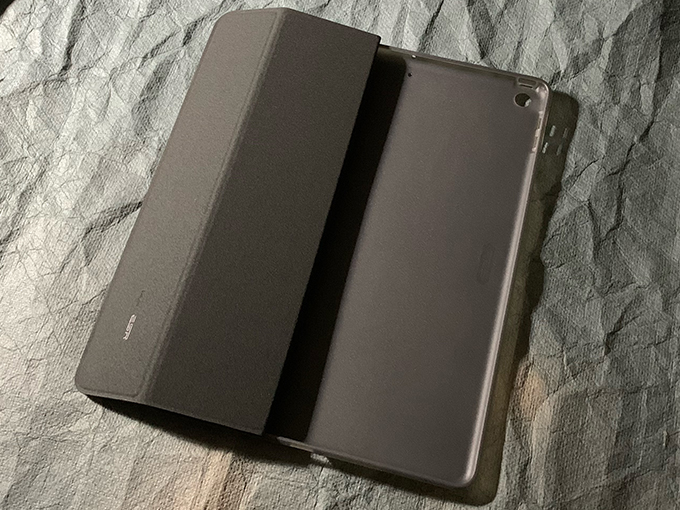
iPhoneの時もそうでしたが、どんなに自分が気をつけていても、手に持っているモノは落とします(笑)落として壊れなければ良いのですが…壊れる可能性大です。
落としてから気がつくんですよね。iPhoneに張った保護フィルムのありがたみ
「私はありのままのiPadを愛すんだ!」と、裸族を貫く方はスルーして下さい(笑)
でも、iPadを落として後悔したくないのであれば、とにかく安くてもいいのでケースと保護フィルムだけは買って下さい。
ケースとフィルムって、実際に使ってみないと使い心地はわかりません。なので、とりあえず安いフィルムとケースを装着し、落とした時のリスク回避を整えた後、自分に合いそうなものをゆっくり選べばいいと思います。

とりあえず以下のケースと保護フィルムを買いました。合わせて2,000円前半で購入できます。
初代iPadからの変化
最後に、初代iPadと今回購入したiPad(第7世代)を比較してみました。
スペックはもちろん違いますけど、じわじわと「ああ、こんなに便利になったんだな…」という点をピックアップします。
充電ケーブルが変わった
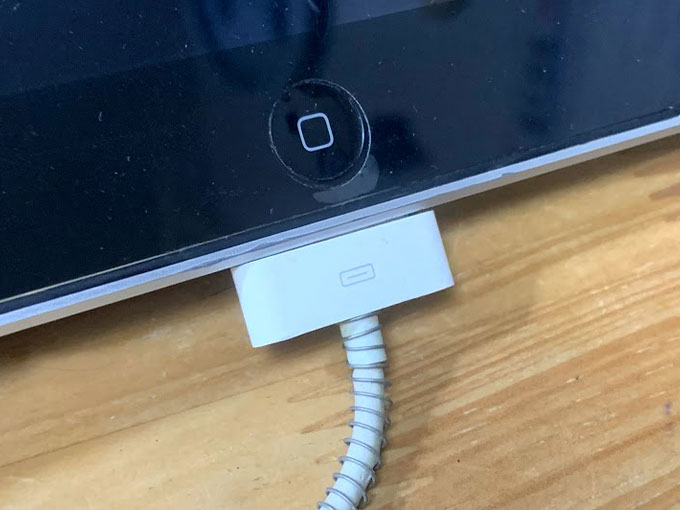
▲このケーブルを見ていると、なんだか懐かしい気分になります(笑)
今回購入したiPad(第7世代)は、iPhoneと同じ規格のLightningケーブルです。iPhone4までは初代iPadと同じ規格のケーブルが使えてたんですよね。
なので、持ち歩くケーブルは1本(1種類)で済みます。
指紋認証
iPad(第7世代)には指紋認証が搭載されています。
所有しているiPhone XSは顔認証なので、はじめのうちはiPadでも顔認証のつもりで顔をかざすも「あ、そういえば指紋認証だったっけ」とセルフツッコミをしてたのはナイショです(笑)
一方、初代iPadでのセキュリティ対策はパスコードのみ。久しぶりに初代iPadを立ち上げてホームボタンに指を当てながら「あれ?指紋認証しないな…」と思いつつも、またセルフツッ(以下略)
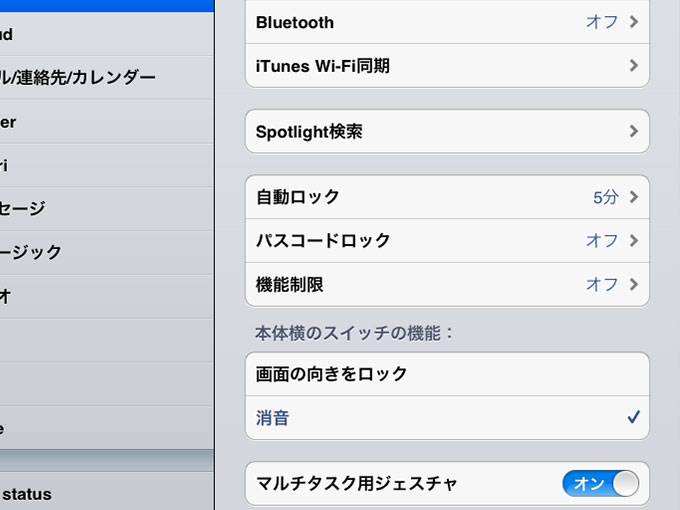
▲初代iPadはセキュリティ設定はパスコードのみ
カメラ
初代iPadにはカメラがありません。
ぶっちゃけ本体は重いですし「もしiPadにカメラが付いたとして、iPadで撮影したいって人いるのか?」と思ってましたから(笑)
でも翌年、喫茶店でiPadをコーヒーカップに向けて持ち上げていた人がいて「何してるんだろう?」って首をかしげることがありました。
よく見たら、カメラが搭載された2代目iPadでカメラ撮影してたんですよ。知らないって恥ずかしい(笑)
そんなことがありましたが、今ではブログ記事に必要なiPhone本体、アクセサリー関係の写真撮影は、新しいiPadを使って撮影しています。(この変わり身の早さ・笑)
あんじゅの思うトコロ
6週間使ってみての感想を書きましたが、いかがだったでしょうか?
テキスト入力機として使えないのは残念ですが、それ以上に便利な機能が多く役に立っているので、買って良かったことには変わりありません。
iPad(第7世代)は、Wi-Fiモデル(32GB)で3万円後半から出ています。もし容量が足りなそうなら、128GBモデルでも4万円後半で販売しています。
ヘビーユーザーには物足りないかもしれませんが、初めてタブレットを買う人や、動画や電子書籍の閲覧、ネットをするぐらいのライトユーザーには十分過ぎるスペックなので、興味のある方はAmazonなどのネットショップや、お近くの家電量販店、Appleストアでチェックしてみて下さいね(*´∀*)
データシェアを使ってiPhone併用して使う手も
ちなみに私はソフトバンクで購入しました。iPhoneで契約しているプラン内のデータをシェアできますので、iPhoneをソフトバンクで契約されている方は、iPadをデータシェアで使うのも手ですよ!
今日のPickup・Tweet!
もうウン十年も昔、同人をやっていた頃に「ほえぇ…」と、美しい絵柄にときめいていた高河ゆんさん。なんと現在はiPad Proで描いているとか。
新型iPad、コスパいいすよね(*´艸*)|iPadで描く漫画家 高河ゆんインタビュー(後編):3万円台の新iPadは漫画に使える? – Engadget Japanese https://t.co/E7BOU99coq pic.twitter.com/BiDysDywTV
— 杏珠(デジタル寅さん) (@powerangix) November 29, 2019
iPadでイラストといえばこんなことがありました。
先日、友人とフレッシュネスバーガーでお茶をしていたら、隣の席にいる女性2人がそれぞれバッグからiPad Proを取り出したんです。
で、黙々と2人ともイラストを描きはじめていて「ああ、こういう風景が見られるようになったんだなぁ」って、なんかデジタル好きにはたまらないひとときでした(๑′ᴗ‵๑)
最新記事 by 杏珠(あんじゅ) (全て見る)
- 新しいMacを購入&無事にセットアップも完了!【Mac mini (2023)購入までの道 その3】 - 2024 年 1 月 13 日
- 新しいMacをどれにしようか悩んだ結果【Mac mini (2023)購入までの道 その2】 - 2023 年 7 月 23 日
- 新しいMacを購入することにしました!【Mac mini (2023)購入までの道 その1】 - 2023 年 5 月 5 日