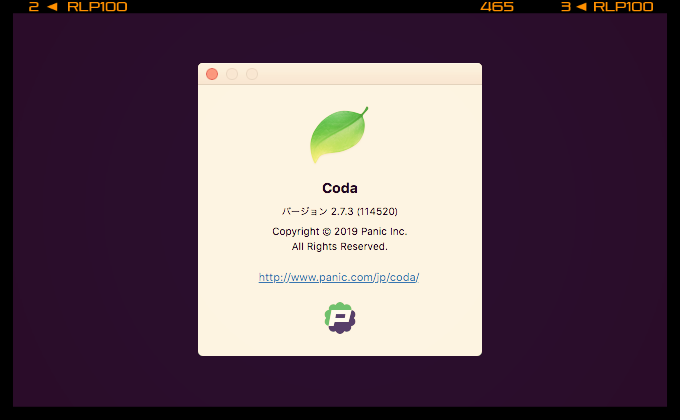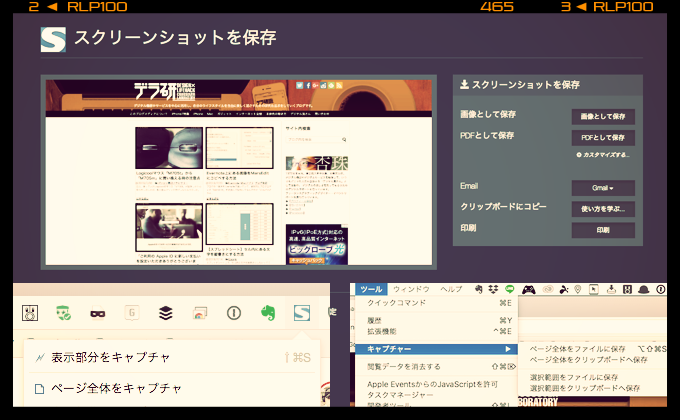
メインのWebブラウザはChoromiumベースの「Vivaldi」を使っています。今まではChromeを使っていたんですが、どうにも動作が重くて使い勝手がよろしくなかったので。
Vivaldiは動作が軽く安定していて、Chromeの機能拡張も使えるのがきっかけで乗り換えました。そんなVivaldiの便利な機能や使い方を不定期でご紹介します。
今回は、現在見ているサイト全体を一発で丸ごとスクショできる「キャプチャー機能」の使い方をまとめました。
キャプチャー機能の使い方
1Vivaldiのメニューから「ツール」 「キャプチャー」 「ページ全体をファイルに保存」をクリックすれば、閲覧しているサイト全体のキャプチャーができます。
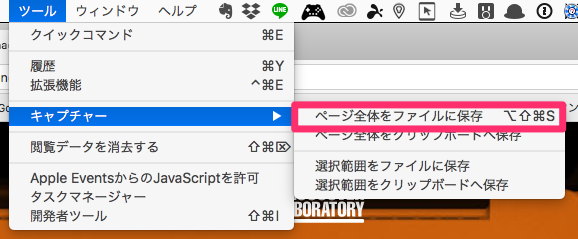
▲ショートカットが表示されていますが、デフォルトでは設定されていません
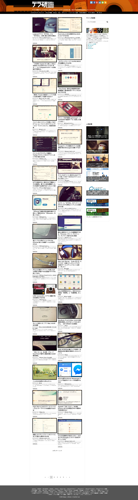
▲こんな感じで全画面キャプチャーが取れます
2毎回メニューから呼び出すのが面倒と思う方はショートカットの設定をしましょう。「環境設定」 「キーボード」 「ページをキャプチャーしてファイルへ保存」でショートカットの設定ができます。
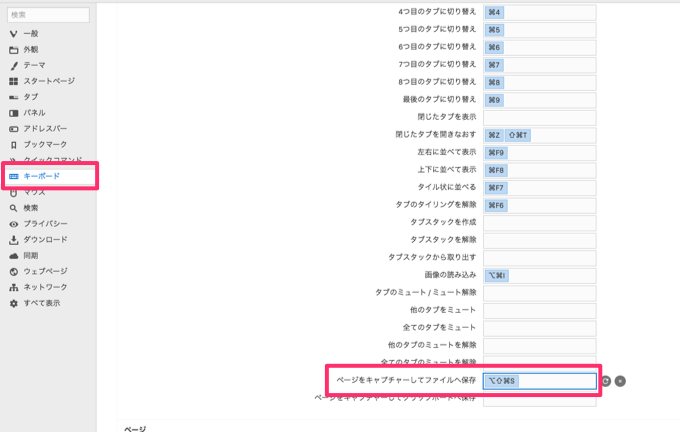
3キャプチャ画像の保存先も設定できます。「環境設定」 「ウェブページ」 「イメージキャプチャー」内にある「キャプチャーを保存するフォルダー」に、キャプチャー画像の保存したい場所を指定します。
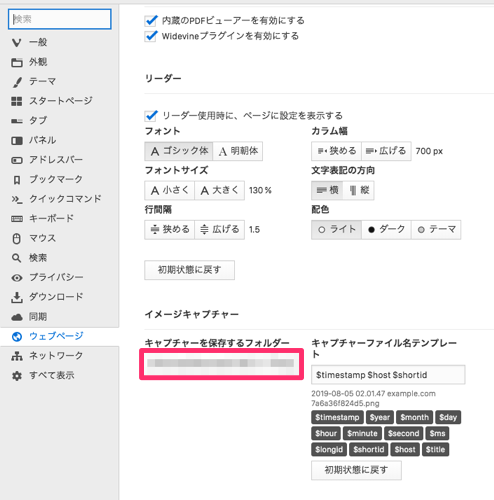
キャプチャー方法をアプリや機能拡張で使い分ける
Vivaldiの標準機能である全画面キャプチャーは便利なのですが、キャプチャーしたい条件によっては、機能拡張や別のソフトを組み合わせた方が効率的な場合があります。
FireShot
Chrome向けのキャプチャー機能拡張で、全画面キャプチャーはもちろんのこと、表示されている画面のみのキャプチャーも可能です。
1fireshotをインストールし、状況に応じてキャプチャー方法を選択します。
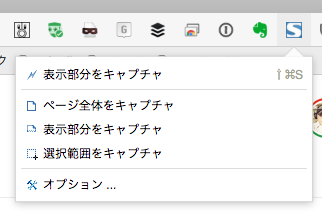
▲表示されている部分だけキャプチャーしたい場合は「表示部分をキャプチャ」を選択します
2さきほどキャプチャーした画面のサムネイルが表示されますので画像として保存をクリックすればキャプチャー画像を保存できます。
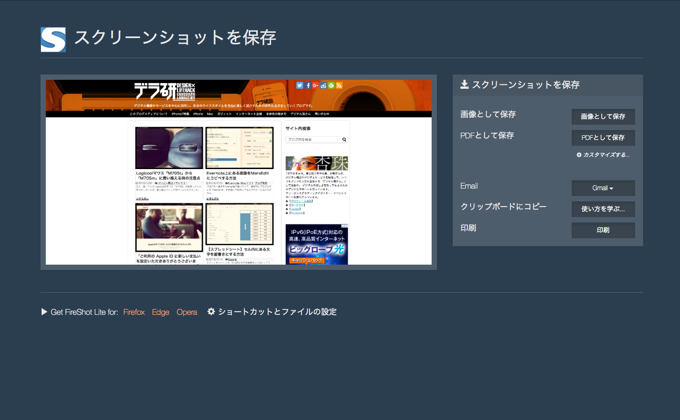
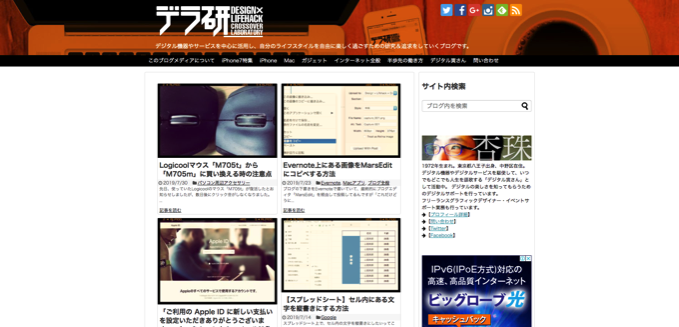
▲ブラウザのフレーム内部分のみのキャプチャーが保存されました
3画像形式や保存方法、保存先の設定もできます。
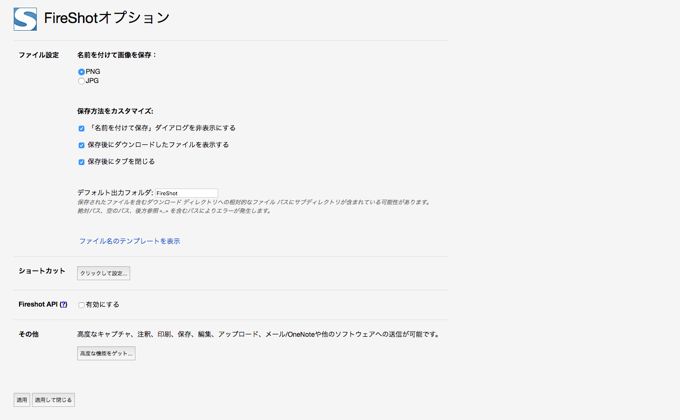
Snapz Pro X
こちらのアプリは、ブラウザだけでなくスクリーンショット全般に対応するアプリです。以下のキャプチャーが可能で、Mac上でのキャプチャーはほとんどこれを使っています。
- Mac上の全画面キャプチャー
- 指定したウインドウやダイアログのキャプチャー
- 選択範囲内のキャプチャー(選択範囲が引き継がれる)
- 操作中の動画撮影
Webブラウザ上でのキャプチャーは、Vivaldiで撮影すればいいのですが、環境設定画面やメニューバーを表示した状態のキャプチャーはできません。
Snapz Pro Xであれば、それらの撮影も可能です。詳しい機能は記事にまとめていますので、興味のある方はチェックしてみて下さい。
Mac上のスクリーンショットと動画撮影はこれ1本でOK!Snapz Pro Xは信頼できるキャプチャアプリ! – Design × Lifehack × CrossOver Lab
あんじゅの思うトコロ
今回、Vivaldiのキャプチャー機能を紹介しましたが、後半にお話ししたFireShotやSnapz Pro Xを使えば事足ります。
ですが、ブラウザの動作が重くなるので、機能拡張をできるだけ使いたくない方や、キャプチャー画面を撮るためにアプリをわざわざ購入したくない…という方もいるかと思うのでご紹介しました。
Chromeを使っているけど、動作が重いと感じている方は、Vivaldiをぜひ試してみてくださいね(≧∇≦)
使用中のMac環境
記事内で使用しているMac環境は以下の通りです。| スペック一覧 | |
|---|---|
| モデル名 | Mac mini Server (Late 2012) |
| CPU | 2.3GHzクアッドコアIntel Core i7 |
| メモリ | 16GB(8GB+8GB) |
| ディスク | SSD(500GB)+HDD(1TB*2) |
関連リンク
最新記事 by 杏珠(あんじゅ) (全て見る)
- メインOSをmacOS Sonoma(ver.14)にバージョンアップしました - 2024 年 6 月 19 日
- 新しいMacを購入&無事にセットアップも完了!【Mac mini (2023)購入までの道 その3】 - 2024 年 1 月 13 日
- 新しいMacをどれにしようか悩んだ結果【Mac mini (2023)購入までの道 その2】 - 2023 年 7 月 23 日