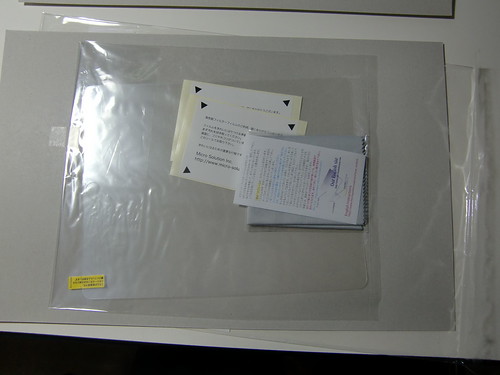前回のエントリの続きです。接続から実際に触ってみたファーストインプレッションを書いて見ようかと思います。
詳細は以下に。
電源…オーン!iPhoneと同じように、まずはアクティベートの儀式です。さっそくMacBook Proに接続。
新規でイチからの設定でもよかったんですけど、iPhone用アプリもiPadで使いたいモノもあったので、普通にバックアップを取ってあったiPhone用のデータから復元。
復元を待っている間に、タッチパネル保護シート(iPad 用・防指紋性-光沢フィルム・プロガード AF / PRO GUARD AF)を貼ることに。大きい分、張るのは大変かと思いましたが、一発で貼れました(^^)
そして待つこと10分…iPhoneからiPadへのデータ復元が完了しました!で、早速iPadを触ってみた感想を上げてみたいと思います。
本体周り
・重量
一度、iPadをイベント会場で持たせていただいたことがあったんですが、改めて持ってみると重量感がありますね。女性にはちょっと重く感じるかもしれません。しかし、居間でくつろいでいるときや、座った状態で持っている分には何ら問題ありませんでした。
・画面
iPhoneと比べるのも何ですが、画面はとてもキレイです。写真やムービーを見るときには鮮明に写りますし、ビュアーとしては十分かと思います。電子書籍などのビュアーとしては…元々画面が明るいということもあって、文庫など文字の多いモノを読むときには、人によっては眩しすぎて長時間見る事は厳しいかもしれません。逆に写真集や雑誌などのビジュアルの見栄えのいいものには適していると思います。ちなみに私はモニタを長時間みても大丈夫な人なので、まったく気にはなりませんでした。
・電池の持ち
前評判から、バッテリーの持ちはいいと聞いていましたが、メールチェック、Twitterクライアント、Webブラウジングを15分に一回ぐらいの感じで使っていても、普通に一日持ちます。これは驚異的。モバイルマシンというよりも、家電商品という間隔で使えます。
アクセサリー
・充電機器
iPadはPC本体からの接続での充電はできない仕様になっているようです。(「充電中ではありません」と表示されます)なので、充電は別途コンセントからの電源供給での充電が必須です。ちなみにiPhoneで使っていた充電機器はそのまま使用することが可能です。(未確認情報ですが「充電中ではありません」と表示されながらも、多少は充電されるような記事もチラホラ)
・キーボード
iPadはタッチパネル上で仮想キーボードを使ってタイピングすることが可能です。タイピングしてみての感想は『お、結構打てるなぁ』といった感じです。そしてiPadはBluetoothのキーボードが使用可能になっています。アップル純正のApple Wireless Keyboardを使って入力してみましたが…うん、これなら長文もOKです!タイピング以外には、音量、画面の明るさの設定もできて、iPadがスリープ状態からの復帰もキーボードからできます。そして言語入力の切り換えには『コマンドキー+スペース』を使っての日本語ー英語切り換えも可能です。古参ユーザーには嬉しい仕様かと思います(^^)
・Bluetoothヘッドフォン
以前から使っていたソフトバンク製ヘッドセットアダプタ「ZTBAC1」とのペアリングは無事に成功。しかし、Plantronics製 Voyager 510 Bluetoothヘッドセットは認識せず。使えるかどうかは現在調査中です。
↑iPhoneでも使用中の「ZTBAC1」iPhoneに切り替える前のau時代からの仲間です。
・スタンド
これは好みになると思いますが、縦置きで机の上などで利用したい場合、充電スタンドや立てかけるような単独のスタンドを購入したほうがいいと思います。私は前のエントリにも書いた 「TUNEFOLIO for iPad」を使っていてケース自体がスタンド代わりになります。横置き限定になりますが、横置きでの使用を考えていてiPad用カバーも欲しいという方は、TUNEFOLIO for iPadのようなスタンドにも使えるカバーという選択肢も視野に入れておくといいかと思います(^^)
↑Apple Wireless KeyboardとTUNEFOLIO for iPadの組み合わせ。まさにApple版ポメラ?
その他
・iPhoneアプリとiPadアプリの区別がつきにくい
今回、私は所有しているiPhoneのデータからの復元ということでアプリをインストールしました。 iPadを初めて購入する人は、強制的に設定やアプリを初めからやることになるのですが、もしiPhoneをお持ちの方で、iPhoneのデータを使っての復元をするときは、iPhone専用アプリも一緒にインストールされることになるので、それが面倒な場合は、復元を使わずに設定する方がいいかもしれません。
iPadに限らずMacもそうですが、データを他の機種からの移行をする場合、うまく動作しないこともあります。その時はアプリの再インスト−ルを行うことをオススメします。今日(6月2日現在)パスワード管理アプリの「1Password」の母艦Macとの同期がうまくいかなかったので、iPad側の1Passwordを再インストールしたところ、うまく同期しました。
…と、つらつら書きましたが、発売から6日間ほど使ってみて、すでに仕事で使っているMacBook Proとコンビを組んで戦友マシンとしてしっくりなじんでいます。必要最低限のマシン構成から自分色に染めていく楽しさは、まさにアップル製品の真骨頂なので、これからも自分色に磨き上げて行きたいと思います(^^)
次回はメインで使っているアプリの説明をしていこうかと思います。あんなアプリやこんなアプリ、ムフフなアプリまで紹介しちゃいます!
TwitterやFacebookでもちょくちょくつぶやいていますので、なにかiPadのことで聞きたいことや「こんなのネタあるよ!」ということがあれば、お気軽にコンタクトを頂ければと思います(^^)
【関連リンク】
アップル – iPad – ウェブ、メール、写真を体験する、まったく新しい方法。
最新記事 by 杏珠(あんじゅ) (全て見る)
- 新しいMacを購入&無事にセットアップも完了!【Mac mini (2023)購入までの道 その3】 - 2024 年 1 月 13 日
- 新しいMacをどれにしようか悩んだ結果【Mac mini (2023)購入までの道 その2】 - 2023 年 7 月 23 日
- 新しいMacを購入することにしました!【Mac mini (2023)購入までの道 その1】 - 2023 年 5 月 5 日