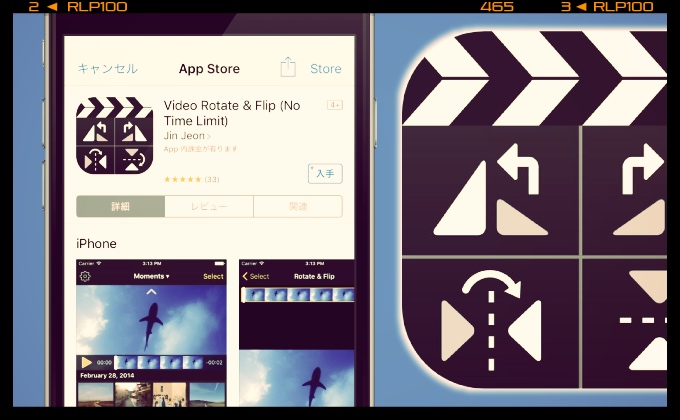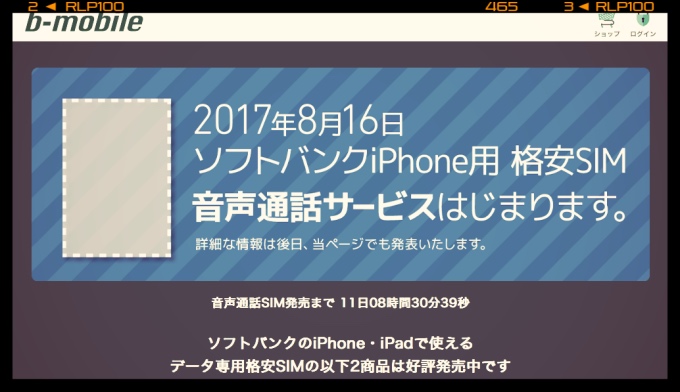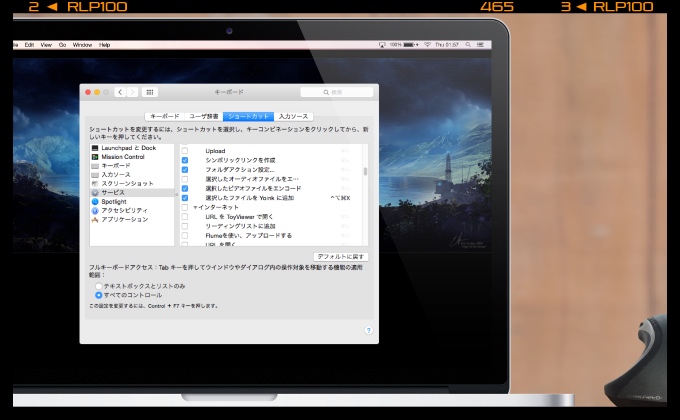
先日、Evernoteにライフログとして動画もアップすることに決めて、できるだけカンタンかつ、Mac上で動画ファイルのデータを圧縮する方法を調べてました。
今使っている動画エンコードアプリを使えばファイルサイズの圧縮は可能ですが、1回2回ならいいとしても、動画の本数が多かったりすると、毎回やるのが面倒になってやらなくなりそうです(笑)
Evernoteにアップする動画は、内容が確認できる程度のクオリティでいいので、できるだけ工数が少なく、簡単にエンコードする方法を調べた結果、意外(?)にも、サービスメニューの機能で処理できることがわかりました。
その方法とは、サービスメニューから呼び出して実行する「ビデオファイルのエンコード」機能というもの。細かい設定はできませんが、動画エンコードアプリを使わずに、さくっとファイルを圧縮できます。
ということで、指定した動画ファイルを、OSレベルの機能でざっくりエンコードをしてファイルサイズを小さくする方法をまとめました。
動画サイズをサクッと小さくする方法
1ファイルサイズを小さくしたい動画を選択し、コンテキストメニュー(control+クリック) サービスメニュー 選択したビデオファイルをエンコードをクリックします。
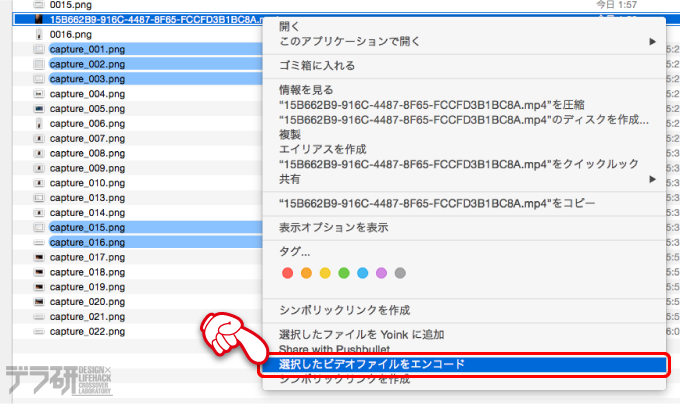
2エンコードをする際のダイアログが表示されるので、「設定」と「エンコード」をそれぞれ設定 右下のOKをクリックします。
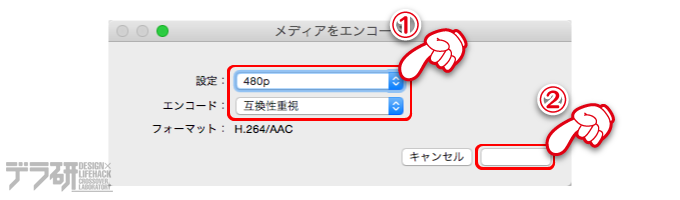
エンコードをする際に、極力小さいファイルにしたい場合は「480p」「互換性重視」を選択すればOK。ちなみに音声データだけを抜き出すことも可能です。
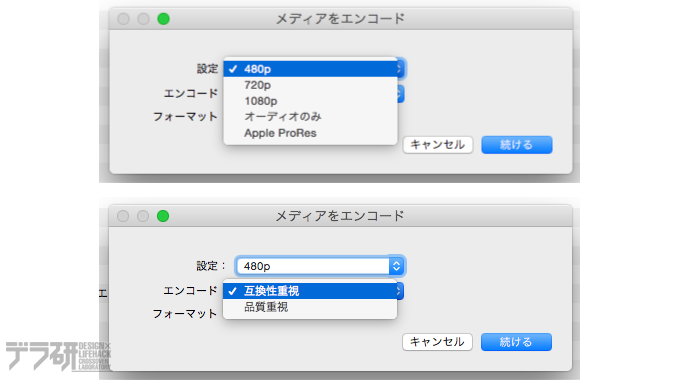
▲画質をもうすこしよくしたいという場合は、それぞれの設定で書き出して比較してみて下さい
3しばらくすると、同じファイル名+拡張子が「m4v」になっているファイルが作成されます。

▲動画の長さによってエンコード時間は変わってきます
4どのぐらいデータが小さくなったかというと、元のmp4データが13.9MBに対して、新しく作成されたm4vデータは3.3MBになっています。
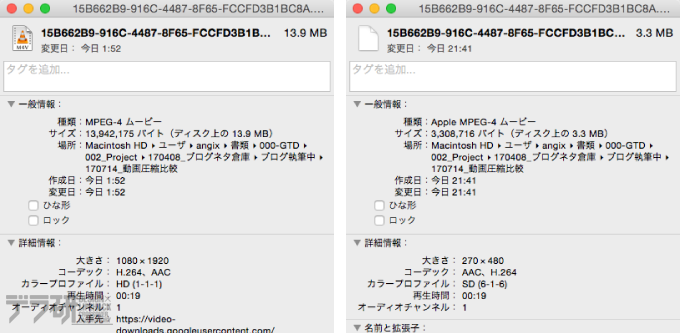
▲「大きさ」の数値が変わっています
サービスメニュー内に「ビデオファイルのエンコード」が見当たらない場合
サービスメニューに「ビデオファイルのエンコード」の項目が見当たらない場合は、以下の方法を試してみて下さい。
1システム環境設定内のキーボードをクリックします。
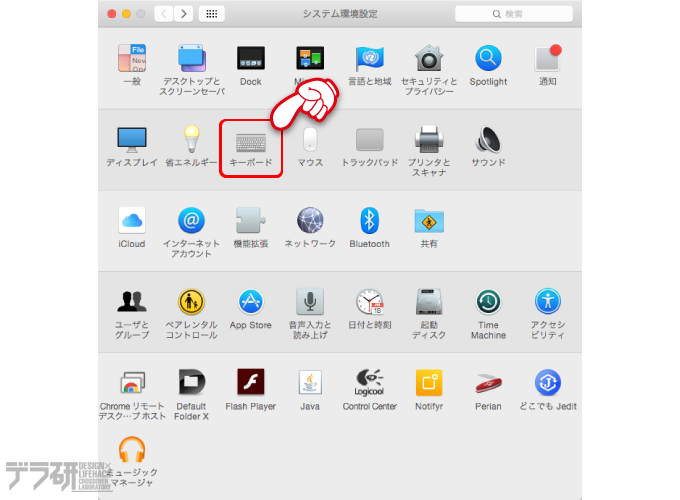
2ショートカットタブをクリック サービスをクリックし、サービス内から「選択したビデオファイルのエンコード」の項目を探して、左にあるチェックボックスをクリックすれば表示されるようになります。
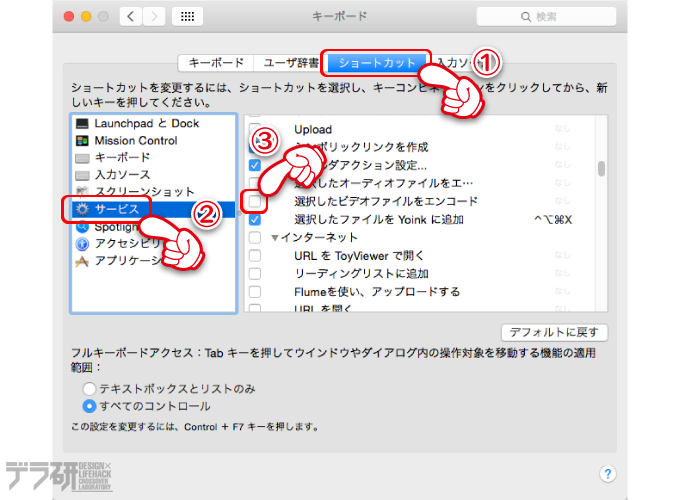
あんじゅの思うトコロ
動画のファイルサイズを小さくするメリットとして、スマホに動画ファイルを送るとき、通信量の節約にもなります。
となると、画質とかはとりあえず見られればよくて、とにかくカンタンにファイルサイズを小さくしたいって需要は結構あるんじゃないかなーと。
ちなみに今回ご紹介した方法は「できる限りカンタンに動画のファイルサイズを小さくする」という条件で行っています。再生時の画面の大きさ、画質を細かく設定したい方は、HandBreakなど専用の動画エンコードアプリを使って圧縮してください。
サクッと動画のファイルサイズを小さくしたい方は、参考にしてみて下さいね!
使用中のMac環境
記事内で使用しているMac環境は以下の通りです。| スペック一覧 | |
|---|---|
| モデル名 | MacBook Pro(15-inch,Mid 2010) |
| CPU | Core i5,2.4GHz |
| メモリ | 8GB(4GB+4GB) |
| ディスク | SSD(250GB)+HDD(1TB)に換装 |
スマホ・PC関連でよく読まれている動画関連記事はこちらです
最新記事 by 杏珠(あんじゅ) (全て見る)
- メインOSをmacOS Sonoma(ver.14)にバージョンアップしました - 2024 年 6 月 19 日
- 新しいMacを購入&無事にセットアップも完了!【Mac mini (2023)購入までの道 その3】 - 2024 年 1 月 13 日
- 新しいMacをどれにしようか悩んだ結果【Mac mini (2023)購入までの道 その2】 - 2023 年 7 月 23 日