
愛機、MacBook Pro(15-inch, Mid 2010)のOSをYosemiteにしてから、ハンドオフ機能を使ってみたいと思ってたのです。
ハンドオフ機能とは、MacOS X YosemiteとiOS8、それぞれのOSを搭載したデバイスを連携させる機能で、どちらかのデバイスで作業をしていたときに、作業途中の続きをもう一方のデバイスではじめられるもの。
iPhoneでメールを書いている時に、続きをMacで書くとかできちゃったり、ファイルをMacとiPhoneとで直接やりとりできたりなどなど。それ以外にも、iPhoneとBluetoothで接続して使えるユーティリティも出ていて、ずっと気になっていました。
ただ、どうやら古いモデルには対応していないとのこと。うむむむ。
まあ、なんとかできるんじゃないの?って調べてみたら、アイオーデータのBluetoothアダプタ「USB-BT40LE」と、開発者向けのパッチを使えばハンドオフ機能が可能になる事例があったので、早速試してみました。
最終的には使えるようになりましたが、いやー、途中で苦戦したんですよ。でもね、偶然にもほどがあるという方法で解決できちゃいました(笑)
同じような症状で繋がらないという方がいるかもしれないので、お役に立てれば…ということで、記事にしておきます。
まずはセットアップから
「suzulog.com」さんのブログ記事を参考に、ハンドオフ機能が使えるようにセットアップをしました。ホント、こういう先行投資的記事はありがたいです。
手順からすると、以下のような感じです。
- MacのBluetooth機能を切る
- 購入したBluetoothアダプタをMacに接続する
- ハンドオフ機能が使えるようになるパッチをサイトからダウンロードする
- パッチを当てる
- Macの再起動する
- ハンドオフ機能がオンになっているか、システム情報から確認する
- Bluetooth機能とWi-Fi機能をオンにする
- Mac側のハンドオフ機能をオンにする
- iPhone側のハンドオフ機能をオンにする
- iPhoneをペアリングする

▲購入したのはアイオーデータ製のUSB-BT40LEという商品
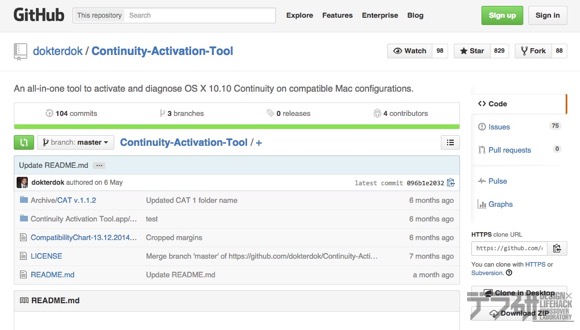
▲パッチをダウンロードして…
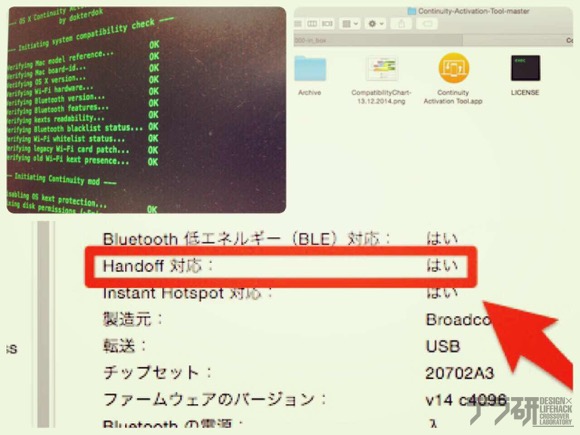
▲パッチを適用し「ハンドオフ対応:はい」の表示キター!
すべての工程を進めて、iPhoneのペアリングができずに、何度かためしてみて、一度接続できたんです。おお、これでいけるな!って思って、Macを一度落としました。
で、日を改めてMacを立ち上げ、接続しようと思ったら…あれ?一瞬iPhoneとMacがペアリング接続されるんだけど、未接続に切り替わっちゃう。
ここまできて使えないのは、なんかすげー悔しいので、思いつく方法すべてを試してみることにしました(笑)
再設定した8つの項目
1.Bluetooth機能のオンオフ
Mac側、iPhone側のBluetooth機能をオフ→オンにしました。
■Mac側の設定
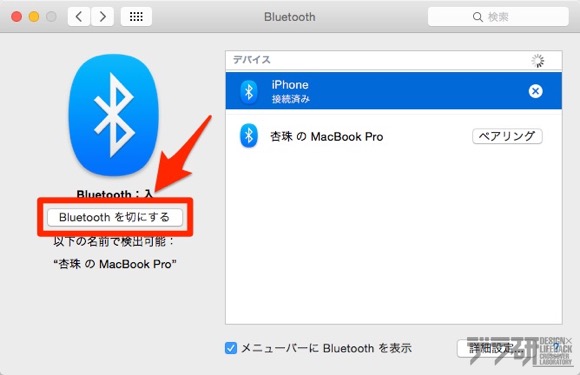
■iPhone側の設定
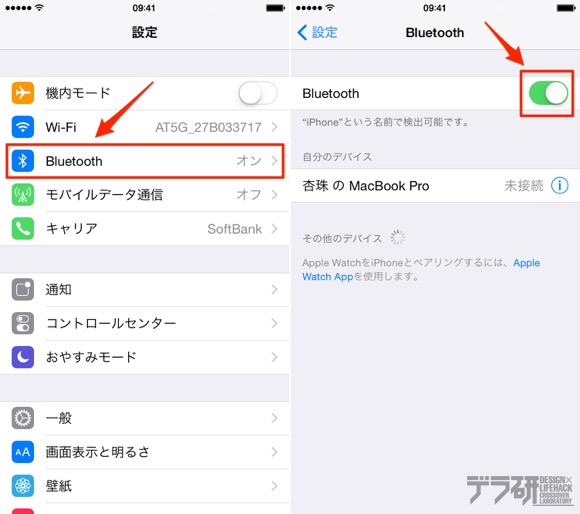
2.ペアリングリストから過去に繋げたことのあるデバイスリストを削除
過去に設定したデータを適用させないために、今まで繋げたことのあるリスト項目を削除しました。
■Mac側の設定
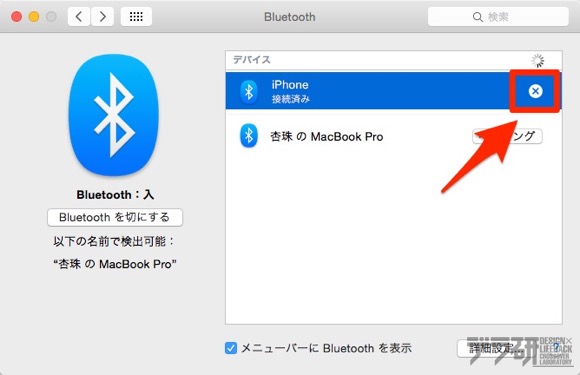
■iPhone側の設定
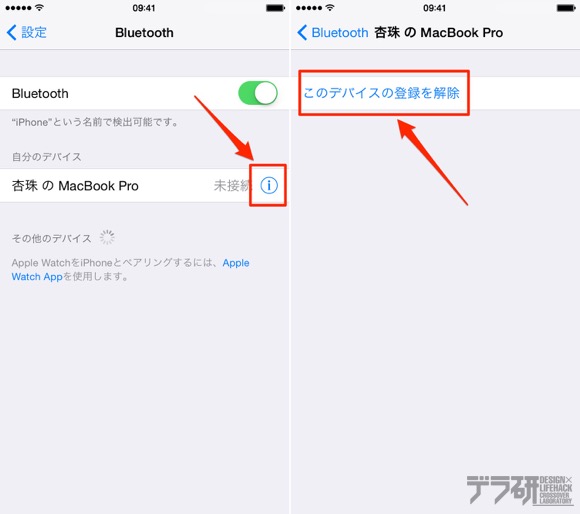
3.Wi-Fi機能のオンオフ
■Mac側の設定
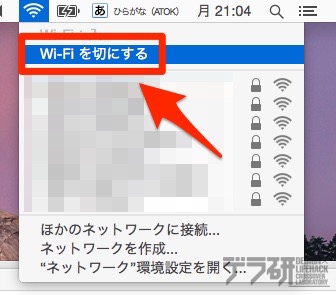
■iPhone側の設定
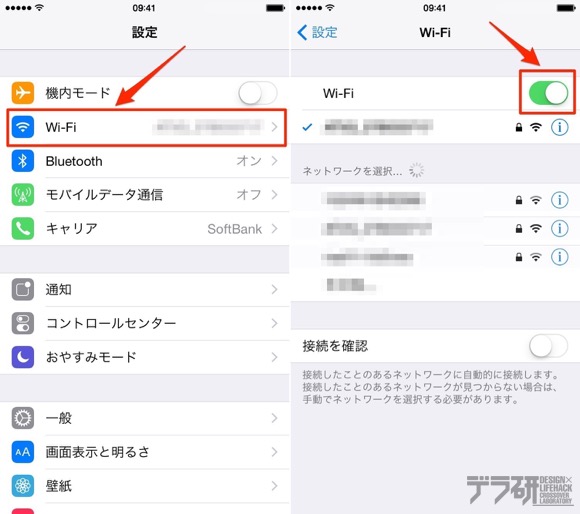
4.iPhoneとMacの再起動
iPhone、Mac共々再起動してから、使えるか確認しました。
5.パッチのアンインストールと再インストール
一度インストールしたパッチをアンインストールしてMacを再起動し、再度インストールします。
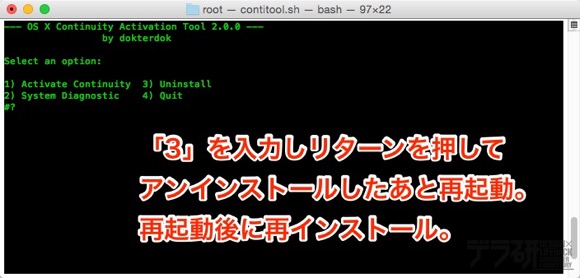
6.iCloudのログアウト&再ログイン
iCloudにログインしていたら、いったんログアウトして、再度ログインをします。調べてみると、この方法で使えるようになったという報告もあったそうです。
■Mac側の設定
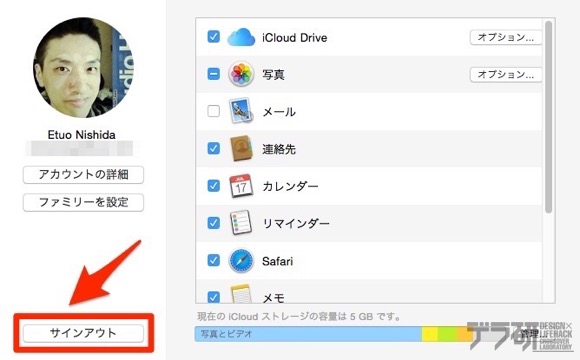
■iPhone側の設定
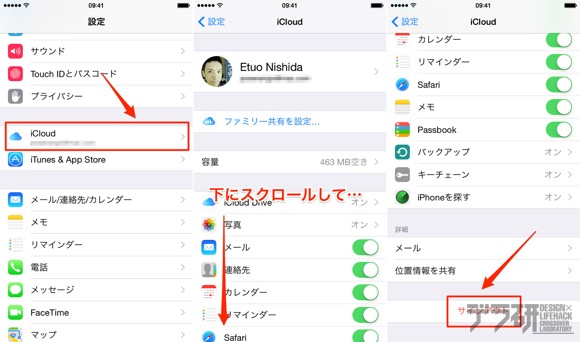
7.Bluetoothアダプタの接続先を変更
今回、参考にさせていただいた「suzulog.com」さんのブログ記事に、Mac Proに繋げたらBluetoothアダプタが認識しないということがあったそうで、念のために私のほうも接続先を変えて、パッチを再インストールしました。
Bluetoothアダプターを見つけられないエラーが出た時の方法が詳しくかかれています。
8.周辺機器をすべて外してから再セットアップ
周辺機器が影響している可能世もあるので、電源とイーサネットケーブル、Bluetoothアダプタのみを繋いで再設定をしました。
…で、ここまでやりましたが、iPhoneとの接続(ペアリング)はできませんでした(汗)
ペアリングできた方法は…Mac側でアイコンをクリックすることだった
アップルのフォーラムで、iPhone側の「インターネット共有」の設定を変えると繋がるかも…という情報もあったので、ここまできたら何でもやったるでい!ってことで、試しに設定を変えてみることに。
1.iPhoneのモバイルデータ通信をオンに。
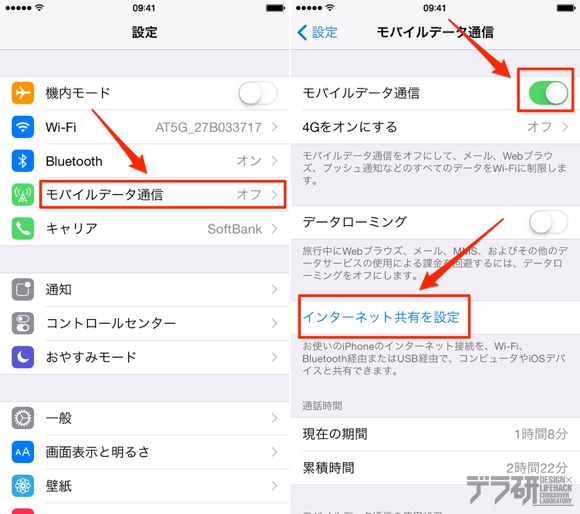
2.インターネット共有を設定→Webに移動をタップしてsafariを立ち上げる。
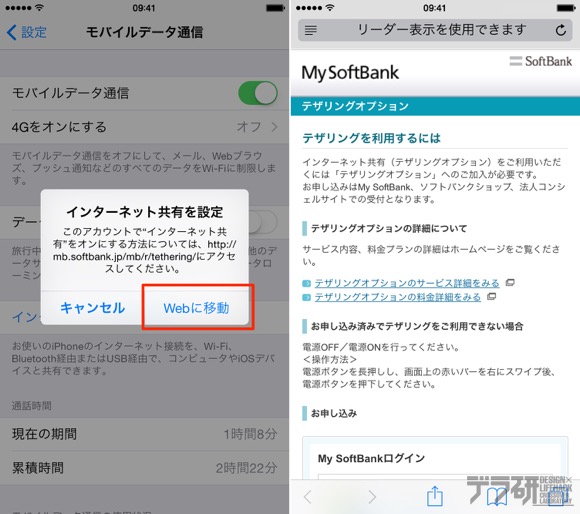
3.ソフトバンクのデザリング申込み画面を表示させると、Macのデスクトップの左端にiPhoneマークのついたGoogleChromeのアイコンが表示されるので、一度、このアイコンをクリックして、1回ブラウザを立ち上げる。
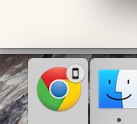
…あれ?iPhoneがペアリング(接続済み)されとる(笑)
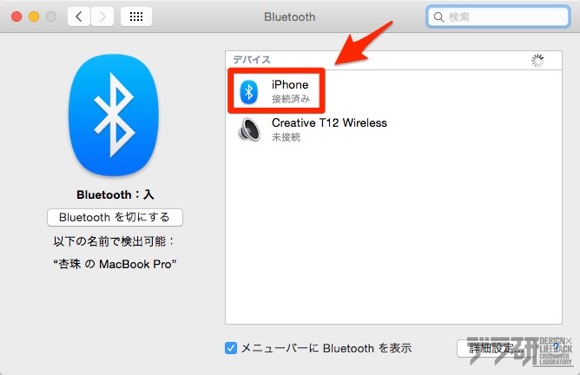
そのあとは何の問題もなく、ハンドオフ機能が使えるようになりました。
※ちなみにChromeのアイコンなのは、標準のブラウザをChromeに設定しているからで、標準のブラウザをsafariにしていれば、safariのアイコンになるかと思います。
あんじゅの思うトコロ
最終的には、インターネット共有の項目から設定して、ハンドオフ機能が使えるようになりました。
私のiPhoneはソフトバンクの回線を使ってますが、ネットに関してはワイモバイルの回線(&ルータ)を使ってますので、インターネット共有機能(デザリング)は使っていません。
デザリングを普段から使っている人は、もしかしたらこの方法をする前にハンドオフ機能が使えるようになっていたかもしれませんが、私と同じ環境のように、iPhoneのモバイルデータ通信をオフにしていたり、インターネット共有を使わない人は、一度この方法で試してみてください。
いやー、これで心置きなくハングオフ機能を使いまくるぞー!(≧∇≦)
注意事項
今回紹介した、古い型のMacにハングオフ機能が使えるように設定する方法ですが、これはApple非公式のものです。この方法を使ってセットアップして、所有しているMacやその他周辺機器など、なにかしらの問題やトラブルが起きても、当方は一切責任を取りませんし、クレームは受け付けません。あくまでも自己責任の上で実行してください。
最悪のことを考えて、データのバックアップを取ったあとに、インストールをすることをオススメします。
最新記事 by 杏珠(あんじゅ) (全て見る)
- 新しいMacを購入&無事にセットアップも完了!【Mac mini (2023)購入までの道 その3】 - 2024 年 1 月 13 日
- 新しいMacをどれにしようか悩んだ結果【Mac mini (2023)購入までの道 その2】 - 2023 年 7 月 23 日
- 新しいMacを購入することにしました!【Mac mini (2023)購入までの道 その1】 - 2023 年 5 月 5 日

