今日、佐川運送から『FONTWORKS2009年新書体』のパッケージが届きました。フォントのインストールと、先日『Suitcase Fusion 2にはどうやってフォントの登録をするの?』と、仲の良いデザイナーの方に聞かれたことがあったので、自分なりの登録方法をシェアしたいと思います。
詳細は以下に。
届いたパッケージはこんな感じでした。内容はお知らせとフォント見本帳、OpenTypeフォント、CIDフォント用ディスクとユーティリティソフトが入ったディスクが3枚。あとは去年から使っている卓上用カレンダーが入っていました。
では、早速インストールをしていきたいと思います。(使用したマシン環境:MacBook Pro/OSX10.5.8上にて)
【1】フォントをインストールする準備をしておく
まずはフォントのインストールに必要なモノと、やっておくと後で楽な方法があるので、それらの説明をしていきます
準備するモノ
1)購入時(もしくは更新時)に送られてきたインストールディスク
2)インストールしたいOpenTypeフォントかCIDフォントのデータの入ったディスク
準備すること
1)現在インストールされているフォントにラベルを貼っておく(画像をクリックすると画像が拡大されます)
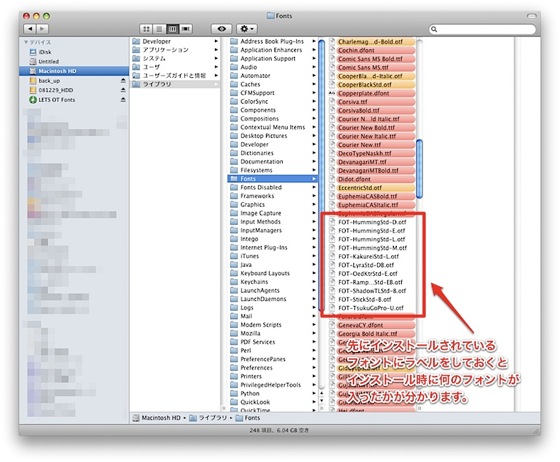
インストールしたあとに、どのフォントがインストールされたかが一目で分かりますし、後で説明するSuitcase Fusion 2の登録をするときに重宝しますので、やっておいた方がよろしいかと思います。フォントのインストールされる場所は「起動ディスク」→「ライブラリ」→「Fonts」フォルダの中にインストールされます。
2)インストールディスクの中にある『インストーラフォルダ』をデスクトップ等、分かりやすいところにコピーしておく
3)インストールをするときに必要なインストールキーを準備しておく。インストールキーは『ライセンス許諾内容』と書かれているライセンスの紙に記載されています。スキャナ等を持っている方は、スキャンしてpdfにしておくか、『1PASSWORD』のようなシリアル、パスワード管理をするユーティリティを使って管理しておくと、後々便利です。
準備は以上です。
【2】フォントをインストールする
1)インストールしたいフォント形式のディスクをドライブに入れておく
2)インストールキーを要求されるので、インストールキーを入力(画像をクリックすると画像が拡大されます)
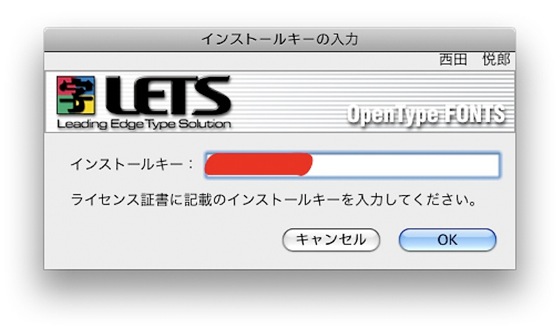
3)インストールしたいフォントを選択(画像をクリックすると画像が拡大されます)

4)「起動ディスク」→「ライブラリ」→「Fonts」フォルダの中にフォントが入っているかを確認する。(画像をクリックすると画像が拡大されます)
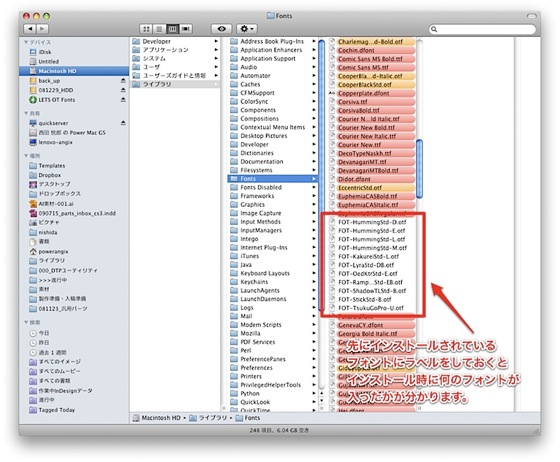
以上でインストールは終了です。あとはIllustratorなどでフォントが認識されているかを確認してください。
【3】Suitcase Fusion 2にインストールしたフォントを登録する
フォント管理のユーティリティも「FontExplorer X Pro」やフォントベンダーさんのユーティリティも色々あるので、自分にあったユーティリティを使っている方もいるかと思いますが、我が事務所では「Suitcase Fusion 2 」を使っていますので、そちらを使って説明します。「Suitcase Fusion 2 」の特徴なのですが、システムのフォントフォルダに入れなくても、フォントを認識するしないを設定出来るので大変便利です。ですが、モリサワパスポートや今回インストールしたLETSなどは、フォントをインストールする方法は「コピー形式」ではなく「インストーラ形式」なので、一旦インストールしてからフォントフォルダから取り出して、別の場所に保存してから「Suitcase Fusion 2 」に登録するといった形を取ることになります。
では、簡単に登録方法をご説明します。
1)「起動ディスク」→「ライブラリ」→「Fonts」フォルダの、インストールしたフォントを別の場所に保存する。フォント関係をまとめてフォルダに管理しておくと探すのがラクです。
2)「Suitcase Fusion 2 」を起動して、管理画面を表示しておきます。(画像をクリックすると画像が拡大されます)
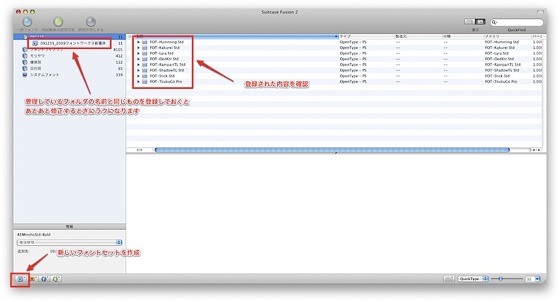
3)左下のフォントセットを作成します。
4)セットの名称を設定しておきます。ここでは別に管理しているフォントをまとめたフォルダ名にしておくと、あとあと探すときにラクです。
5)フォントデータ、もしくはフォルダごとフォントセットのアイコンにドラッグ&ドロップしてください。フォントデータの登録が開始します。
6)フォントをアクティベートして、各アプリケーションにてフォントが認識されているかを確認する。
まとめ
フォント管理アプリケーションは、人によっては「システムに直に関わるユーティリティは使わない方がいい」という方もいらっしゃいますが、我が事務所では今のところ不具合は出ていませんので、常時使っています。ただし、完全に保証できるというわけではありませんので、登録方法やユーティリティを使用する際には、自己責任でお願いいたします。
そして、今回の方法以外でもっと効率的な方法や、よりよい方法等ありましたら、なんなりとお問い合わせ下さいませ。
【詳細・参考リンク】
FONTWORKS | 最新情報 | ニュース詳細
FontExplorer® X Pro – Professional font management software
最新記事 by 杏珠(あんじゅ) (全て見る)
- メインOSをmacOS Sonoma(ver.14)にバージョンアップしました - 2024 年 6 月 19 日
- 新しいMacを購入&無事にセットアップも完了!【Mac mini (2023)購入までの道 その3】 - 2024 年 1 月 13 日
- 新しいMacをどれにしようか悩んだ結果【Mac mini (2023)購入までの道 その2】 - 2023 年 7 月 23 日



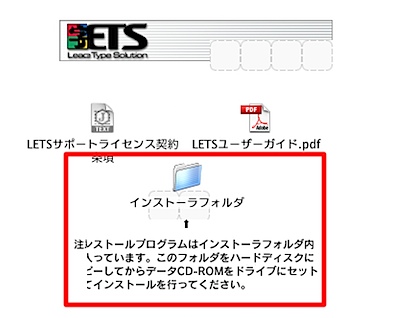

コメント