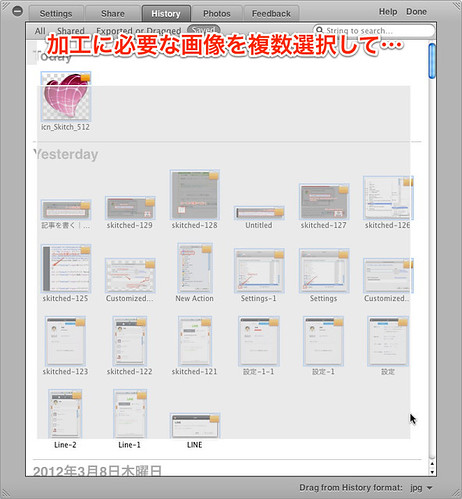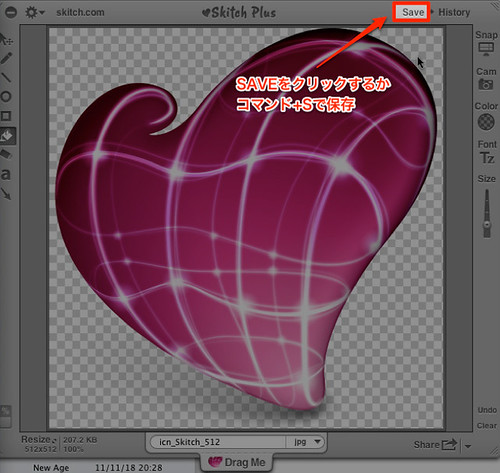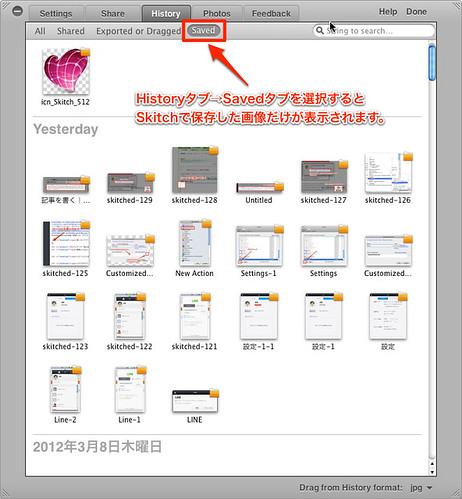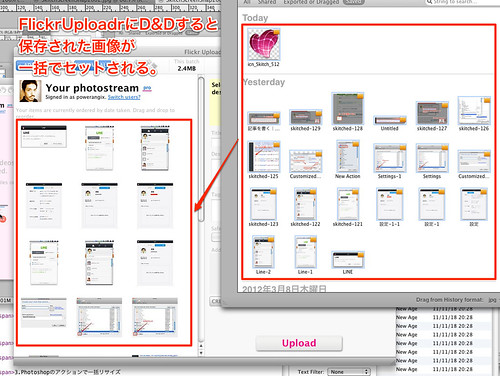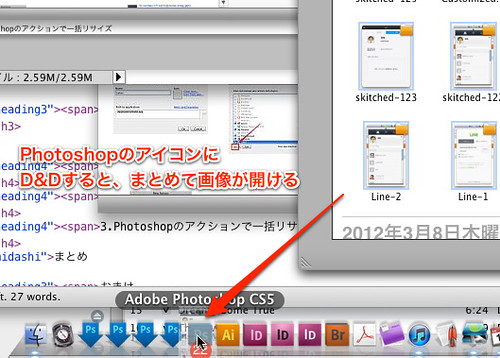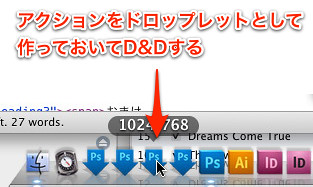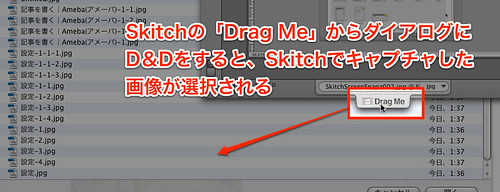ここのところブログネタを続けていますが、今回はキャプチャアプリのskitchを使って、加工した画像をまとめて一気に選択する方法をご紹介します。
詳細は以下に。
 Skitch 1.0.7 (無料)
Skitch 1.0.7 (無料)
カテゴリ: 仕事効率化, グラフィック&デザイン
販売元: Skitch – Skitch Inc(サイズ: 5.0 MB)
全てのバージョンの評価: (59件の評価)
Flickr使いにオススメ!保存した画像を一括して選択する方法
Skitchでキャプチャや加工をする
はじめにSkitchでキャプチャないし、画像を加工します。
画像を保存
Skitchの右上にある「Save」ボタンか、ショートカットの「コマンド+S」で保存します。
「History」から「Saved」を選択する
「Save」ボタンの右側にある「History」ボタンをクリックすると、ウィンドウが反転して「History」タブが選択している状態になります。そのタブ下段にある「Saved」ボタンを押すと、保存された画像のみ選択できるようになります。
必要な画像を複数選択してD&D
通常のファイルのように取り扱いができますので、D&Dして処理をまとめてすすめることができます。
1.Flickrに一括登録
複数のファイルをFlickrにアップロードできる「FlickrUploadr」を使えば、一括してセットすることができます。
関連記事:Flickr: Tools to upload and share
関連記事:Flickrに写真をまとめてアップするなら純正フリーソフト!”Flickr Uploadr” – Gadget Girl
2.Photoshopでまとめてファイルを開く
ファイルとしての扱いができるので、PhotoshopのアイコンにD&Dすれば、まとめて画像を開くことができます。
3.Photoshopのアクションで一括リサイズ
Photoshopのアクションからドロップレットを作っておいて、そこにD&Dをすることで、リサイズや写真加工をするなんてこともできます。
まとめ
いかがでしたか?前回書いた「click.to」の記事と併用すれば、ブログを書く以外の作業が少なくなります。こういったTipsを使って、ブログを書くことをもっと楽しみましょう〜(^^)
おまけ
画像をコピペしてPhotoshopと連携
Skitchでキャプチャした画像は、コピーしてからPhotoshop上で開いているファイルにペーストできます。逆にPhotoshopで開いている画像を、skitchにコピペすることも可能です。一枚だけの画像をFlickrにアップするのであれば、ペースト後に右下の「share」ボタンを押すだけでアップできますよ!
ダイアログでSkitchの画像を選択する方法
キャプチャした画像などを、facebookなどで投稿するときに、ファイルを選択するダイアログにSkitchから直接D&Dすることで、キャプチャした画像を選択することもできます。
SPONSORED LINK
最新記事 by 杏珠(あんじゅ) (全て見る)
- 新しいMacを購入&無事にセットアップも完了!【Mac mini (2023)購入までの道 その3】 - 2024 年 1 月 13 日
- 新しいMacをどれにしようか悩んだ結果【Mac mini (2023)購入までの道 その2】 - 2023 年 7 月 23 日
- 新しいMacを購入することにしました!【Mac mini (2023)購入までの道 その1】 - 2023 年 5 月 5 日