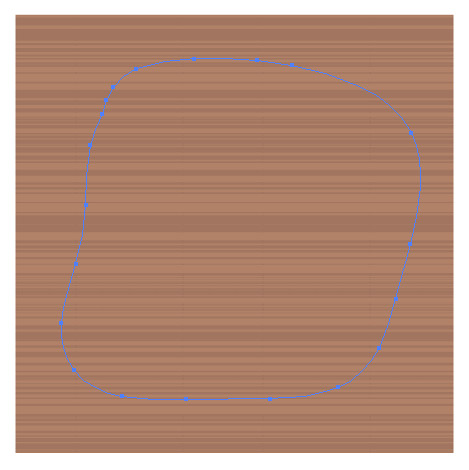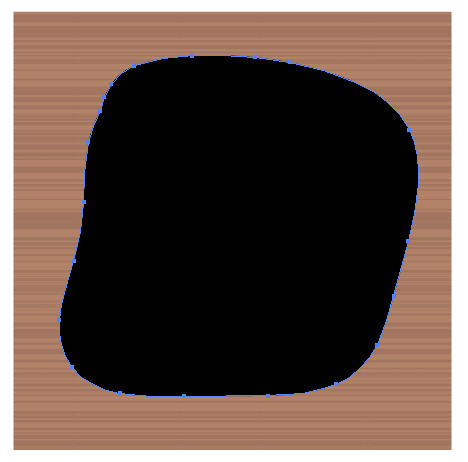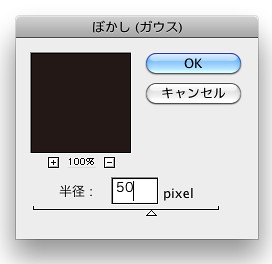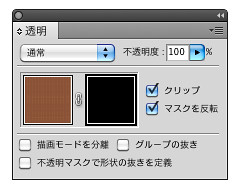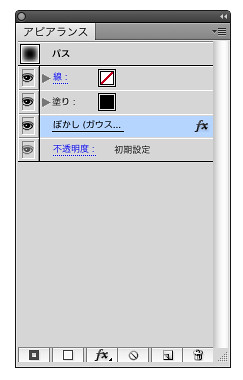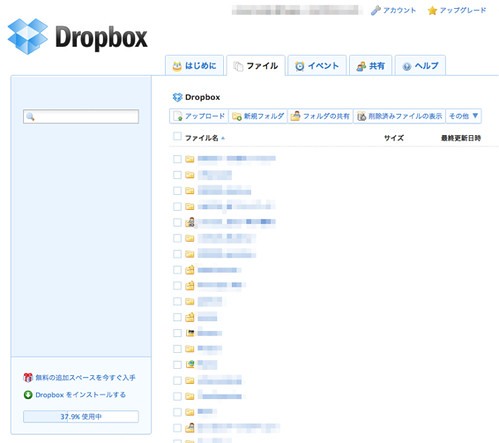先日、DTP Booster 028(Illustrator特集)でデモを行いましたが、その時のフォローアップ記事をアップします。
詳細は以下に。準備不足で、当日はよく分からなかったデモの内容だったと思いますので、もう少し詳しく解説いたします。
直しに強いボケ足のついた不透明マスクの作り方
オブジェクトにグラデーションを設定して不透明マスクを実行すると、グラデーションの階調に合わせた表現が可能です。
マスクしたいオブジェクトの外側に向かってなじんでいく不透明マスクを作りたい場合、フリーハンドのような複雑な形をしたオブジェクトにグラデーションを指定するのは難しくなります。
対策としてブレンド機能を使っての方法がありますが、オブジェクトの大きさや形によって調整するなどの手間がかかります。そこで、Photoshop効果のぼかし機能を使うことで、どんな形でもきれいなボケ足の不透明マスクを作る方法があります。
直しに強いボケ足のついた不透明マスクのデータを作るワークフロー
この方法でデータを作ると、オブジェクトの形を修正しても常に形状にそってぼけ足が反映されますし、ぼけ具合の効果も数値入力で変更することが可能になります。
手順1
マスクしたいオブジェクトを配置して、不透明マスクに使用したいオブジェクトを作成します。
手順2
不透明マスクに使用したいオブジェクトの色を「黒100%」に設定します。その後に[効果]メニューの[ぼかし]→[ぼかし(ガウス)]を選択して、プレビューを見ながらぼけ具合を確認します。
手順3
すべてのオブジェクトを選択して[透明]パネル→[不透明マスクを作成]を実行し、「マスクの反転」のチェックボックスをオンにすると、前面に配置したオブジェクトの形にマスクされたデータの完成です。
修正をしたい場合には、[透明]パレットの[不透明マスクの編集]部分をクリックすると、不透明マスクとして使われているオブジェクトが選択されます。その状態でオブジェクトを修正すれば、リアルタイムで修正結果が反映されます。
ぼけ足の効果を変更したい場合は、不透明マスクを選択した状態で[アピアランス]パレットの[ぼかし(ガウス)]の項目をダブルクリックすれば数値設定のダイアログが表示されますので、数値を入力して実行します。
オンラインストレージを使って自動的にデータを共有&バックアップをする
会社と自宅や、デスクトップPCとノートPCなど、複数台のPCを使っているとき、データの共有ができるように設定すれば、どのPCからでも作業の続きができるようになります。
OSX標準のバックアップ機能「Time Machine」の場合、PC単独のバックアップはできても、複数台のデータの共有まではできません。しかし「オンラインストレージサービス」を使えば、複数台のデータの共有とバックアップを同時にできて、なおかつ自動的に行うことが可能になります。
オンラインストレージサービス「Dropbox」をつかう
オンラインストレージサービスはいろいろありますが、ここでは無料で2GBまで使用でき、有料サービスにアップグレードすれば、保存容量を増やすことのできる「Dropbox」について説明します。
公式サイトにてサインアップをする
Dropboxの公式サイトにてアカウントを作成します(https://www.dropbox.com/)
Dropboxのアプリケーションをインストールする
使用しているOSに合わせたアプリケーションをインストールします。
Dropbox専用のフォルダにデータを保存する
アプリケーションのインストール後、Dropboxの専用フォルダが作成されます。PCがインターネット回線に接続していれば、フォルダ内のデータの変更があるたびに、自動的にDropboxのサーバにアップロードされます。
そして、アプリケーションがインストールされている他のPCを起動し、インターネット回線がつながれば、自動的にデータの同期がはじまります。なお、アプリケーションがインストールされていないPCでも、WebブラウザからDropboxのサイトにアクセスして、データをダウンロードすることも可能です。
今まで保存場所として決めていたフォルダを変更したくないという人は、指定したフォルダをDropboxと連携させることができます。Macの場合は「MacDropAny」Windowsの場合は「DropboxFolderSync」というアプリケーションを使って連携させます。
DropboxAddons/MacDropAny – Dropbox Wiki
MacDropAnyのダウンロードはこちらから
DropboxAddons/DropboxFolderSync – Dropbox Wiki
Dropbox Folder Syncのダウンロードはこちらから
最新記事 by 杏珠(あんじゅ) (全て見る)
- 新しいMacを購入&無事にセットアップも完了!【Mac mini (2023)購入までの道 その3】 - 2024 年 1 月 13 日
- 新しいMacをどれにしようか悩んだ結果【Mac mini (2023)購入までの道 その2】 - 2023 年 7 月 23 日
- 新しいMacを購入することにしました!【Mac mini (2023)購入までの道 その1】 - 2023 年 5 月 5 日