Eye-fi経由でflickrにアップした画像で、複数の必要な画像だけをダウンロードできたら…と思っていたのですが、そんな方法を解決するアプリがありました。それが「Fotobounce」です。
詳細は以下に。
flickrから選択した複数の画像をダウンロード!
私はコンデジ、iPhone、PCからのキャプチャ画像…様々なデバイスから撮影された画像すべてをflickrにアップしています。その画像を加工してブログで使ったり、イベントの様子など、誰かにまとめて画像を送るようなことをするときに、一括して選択したデータをダウンロードできたら便利だと思いませんか?「Fotobounce」を使えば、それが可能になります。アプリの種類は「広告表示あり」の無料版と、「広告表示なし」の有料版。プラットフォームはMac版とWindows版があります。
使い方
「Fotobounce」はこんな感じのUIです。順を追って説明していきます。
↑起動画面
まずは各Webサービスの認証設定から
↑flickrとfacebookの認証設定をします。画面左のPreferencesをクリック
↑各WebサービスのLoginボタンを押します
↑各サービスの認証設定に必要なIDとパスワードを入力します。
↑認証されると、登録名とIDが表示されます
↑画面左にfacebookとflickrの表示がない場合は、Preferences内の上記ボタンをクリック
flickrから画像をダウンロードする
↑画面左のflickr内の「Albums」をクリック
↑flickrでのセットの一覧が表示されます
↑Albumsの右のPhotosのタブをクリックすると、各写真のプレビュー一覧が出ます
↑欲しいSETを選択して、コンテキストメニュー(Control+クリック)でDownloadを選択
↑ダウンロードが始まります
↑ダウンロード完了画面
↑画面左上部に、flickrのセットと同じ名称のグループができました
個別の写真をダウンロードする
↑必要な画像を選択して、右の「add to an album」をクリック
↑Event、Places、Keyword、Collectionsの中で、好きなカテゴリを選択してalbumを作成します
↑ダウンロードがはじまり、新しく作成されたアルバムとダウンロードされたデータが表示されます
↑ちなみにアルバムが保存される場所はログインユーザー内のピクチャフォルダに保存されます
↑写真を直接Finderに表示させたいときは、コンテキストメニューから「Show in folder」を選びます
flickrの画像をfacebookに投稿する
↑単独の画像、もしくはアルバム単位を選択して、コンテキストメニューから「To Facebook」を選択します
↑画像のアップができました
自分が管理しているファンページに画像をアップする
↑手順は同じですが、ファンページにアップする場合は「my Facebook pages」を選択します
↑アップしたいファンページを選択します
任意のアルバム内の画像を特定のフォルダに収集する
↑収集したいアルバムを選択して、コンテキストメニューから「Export to a folder」を選択
↑収集したい場所、写真の大きさの設定をします
↑収集場所を選択します。
↑収集できました
まとめ
ローカルPCを経由せず、Eye-fiを使って直接flickrに画像をアップしている人にとっては、必要な画像のみを必要なときにダウンロードができるので、とても便利なアプリだと思います。さらにMacBook AirなどPCのストレージ容量が少ない人であれば、必要な分のデータだけを取り出せるので容量不足の心配もなくなります。flickrを使っている方は、導入検討をしてみてはいかがでしょうか?
最新記事 by 杏珠(あんじゅ) (全て見る)
- メインOSをmacOS Sonoma(ver.14)にバージョンアップしました - 2024 年 6 月 19 日
- 新しいMacを購入&無事にセットアップも完了!【Mac mini (2023)購入までの道 その3】 - 2024 年 1 月 13 日
- 新しいMacをどれにしようか悩んだ結果【Mac mini (2023)購入までの道 その2】 - 2023 年 7 月 23 日
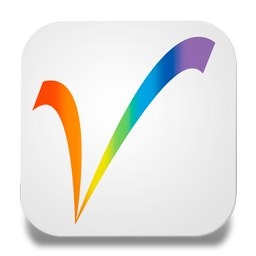































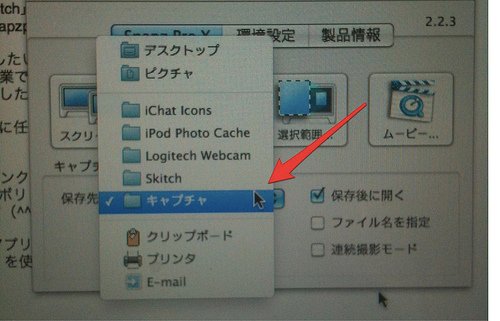

コメント