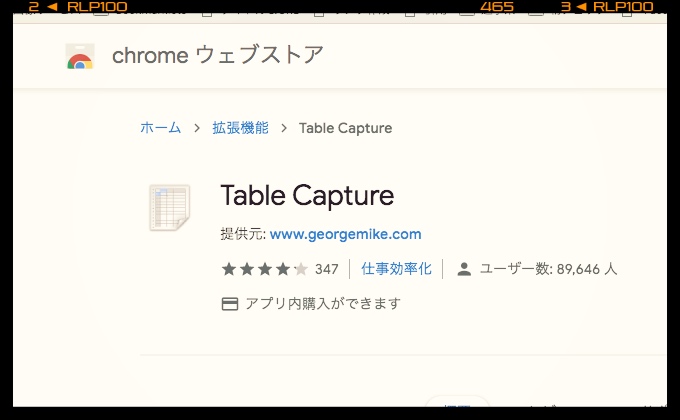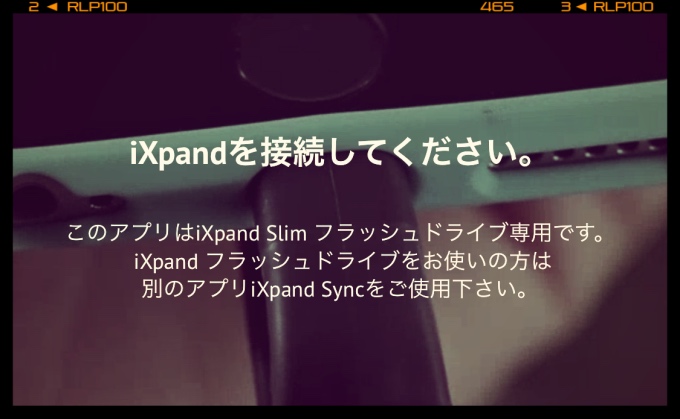Googleフォトで同期した写真は、サムネイル画像の左上にあるチェックアイコンをクリックすれば、複数の画像を選択してダウンロードできます。
2〜3枚ぐらいならポチポチクリックすればいいんですけど、これが30枚…50枚…100枚とかになると、ポチポチやってるのが超めんどくさい(笑)
画像を連続ではなく、飛び飛びに選択する場合は仕方ありませんが、もうちょっとどうにかならないものか?と思っていました。
そこで、少しでもラクに複数画像をまとめてチェックが入れられる方法が2つあります。
ひとつは、選択した写真を基準にシフトキーでまとめて選択する方法。もうひとつは1日単位ごとに選択する方法です。
今回、この2つの選択方法をまとめました。
Google フォトで複数枚を選択する方法
シフトキーを使ってまとめて選択する方法
この方法は、ダウンロードをしたい画像のチェックアイコンをクリックし、それを基準に連続配置されている画像を一気に選択する方法です。
1まず、基準となる画像のチェックアイコンをクリック シフトキーを押しっぱなしで、選択したい最後の画像をクリックすると、一気に画像が選択された状態になります。
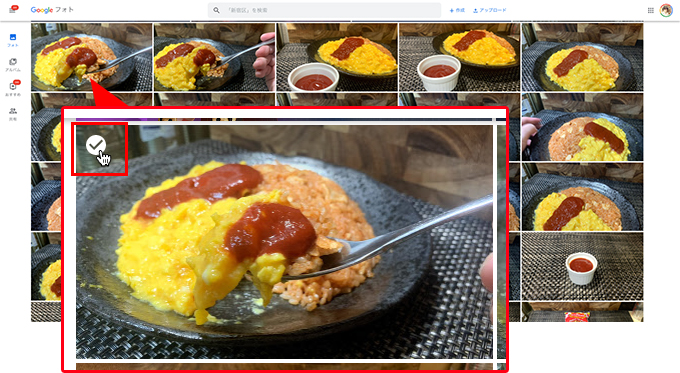
▲基準にしたい画像にカーソルを載せるとチェックボタンが出るので、それをクリックし…
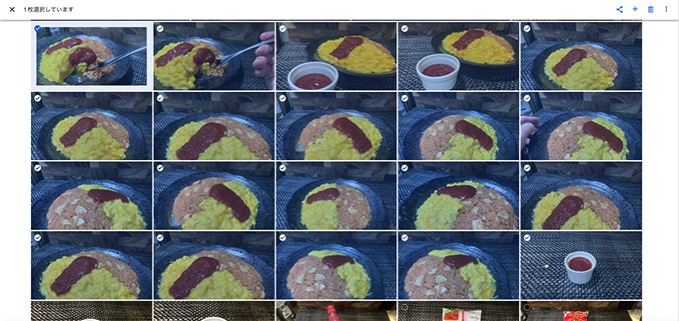
▲シフトを押しっぱなしで、複数選択したい最後の画像までカーソルを移動して…
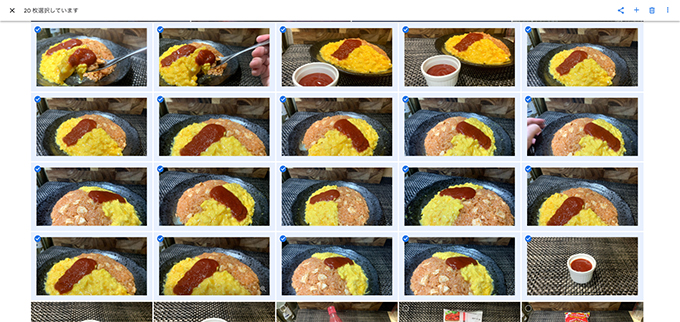
▲画像をクリックすれば、一気に選択することができます
日付を使ってまとめて選択する方法
指定した日の画像をまとめて選択したい場合は、選択したい日付にカーソルをもっていくとチェックボタンが表示されるので、クリックすればその日の画像をすべて選択してくれます。
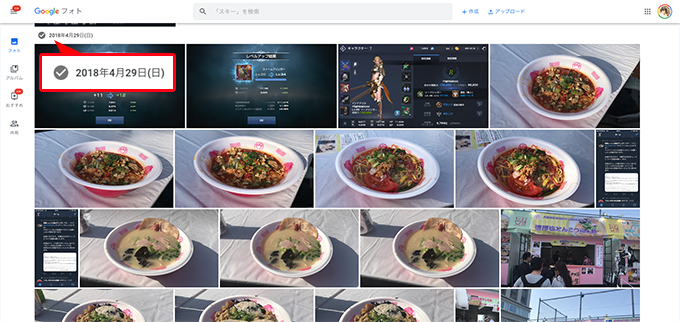
▲日時の文字にカーソルを移動すると、チェックマークが表示されるので…
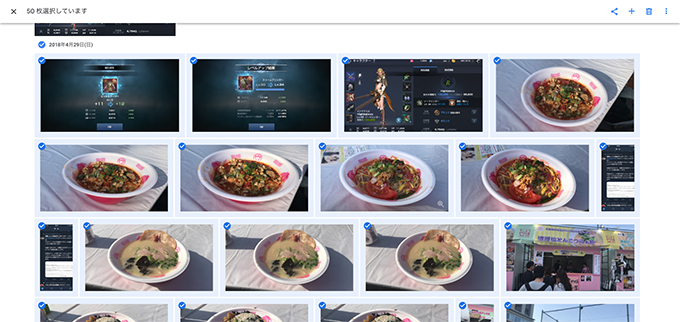
▲クリックすれば、その日の画像をまとめて選択できます
あんじゅの思うトコロ
複数端末からGoogle フォトに画像を同期しているので、頻繁にGoogle フォトから画像をダウンロードすることが多いんです。
1回の行程でかかる時間はさほどでもありませんが、ちまちまやってると、集中したい作業の時間がなくなってしまうので、ちゃっちゃと終わらせたいんですよね。
ということで、ダウンロードしたい画像が多い時は、今回の方法でサクッと目的画像を選択してダウンロードしちゃってくださいね!
Google フォト – 思い出を何枚でも保存、見たいときにはすぐに見つかる
最新記事 by 杏珠(あんじゅ) (全て見る)
- メインOSをmacOS Sonoma(ver.14)にバージョンアップしました - 2024 年 6 月 19 日
- 新しいMacを購入&無事にセットアップも完了!【Mac mini (2023)購入までの道 その3】 - 2024 年 1 月 13 日
- 新しいMacをどれにしようか悩んだ結果【Mac mini (2023)購入までの道 その2】 - 2023 年 7 月 23 日