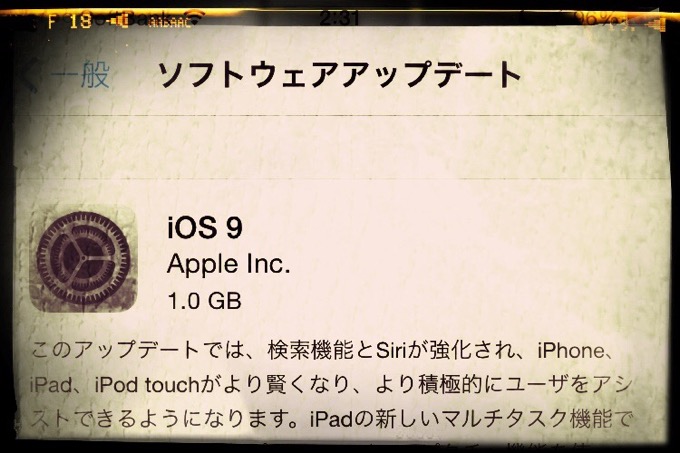
iPhone6sの発表後、25日の発売に先駆けて、私が持っているiPhone6にも対応したメジャーアップデートになるiOS9が無料アップデートとして配信が開始しました。
iOS9になって何が変わるのか、アップデートする準備と、アップデートの手順をまとめてみました。
気になったアップデート内容
検索機能とSiriの強化
Siriの認識率の向上や、より柔軟な検索からのアクションが可能になりました。アプリ内にあるデータも認識対象になったり、対応アプリがインストールされていれば、経路検索にも対応。
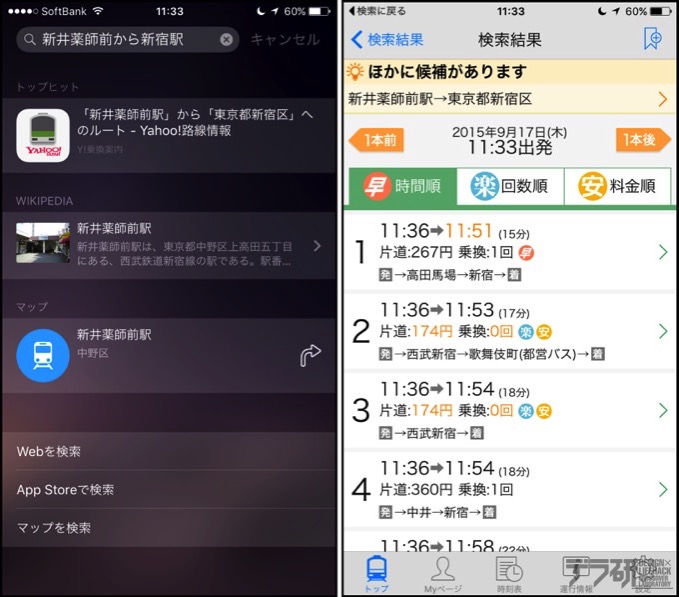
▲画面はSpotlightに対応したYahoo!乗換案内
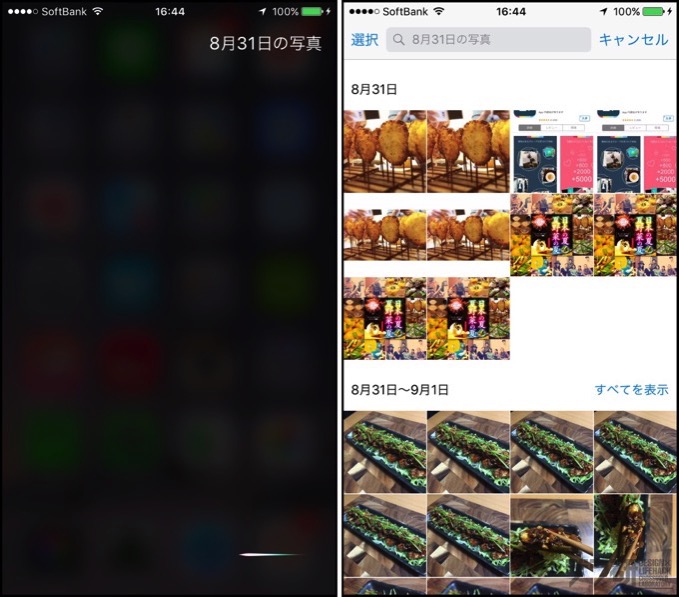
▲Siriに「8月31日の写真」と声をかけると、該当する日にちの写真が現れます
メモアプリ
メモアプリ内にチェックリストが作れるようになり、手書きメモやカメラで撮影した写真を張り込むことができます。マップアプリやsafariからの情報を共有ボタンからメモに貼り付けることも可能!もちろんiCloudにも対応しているので、Macやその他のiOS端末とも同期が可能になっています。
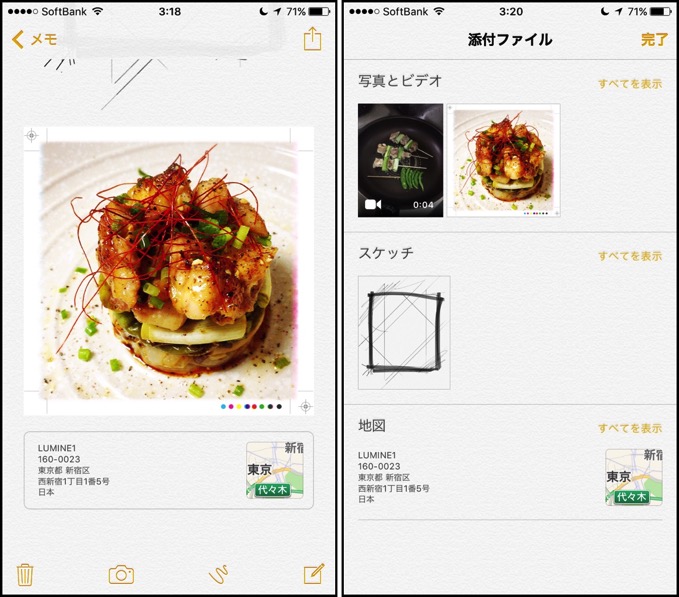
▲手書き、動画、写真、マップアプリで調べたデータをメモにまとめられます
メールアプリ
MailDropという機能が追加され、インターネットプロバイダが設定する添付ファイルの送信容量以上(最大5GBまで)のファイルを送信することができます。
その他
バッテリーの駆動時間が伸びたり、アップデートに必要なファイルサイズがiOS8では約4.6GBだったのが、iOS9では1GB台になり、ダウンロード時間が短縮されました。その他、細かいアップデートも多数含まれています。
アップデートの対応機種
iOS9にアップデートできる対象端末はiPhoneは4sからiPhone6s(plus含む)、iPod touch第5、6世代、iPad 2〜Air 2、iPad mini〜iPad mini4までになっています。
アップデートの準備をしよう!
iOS9にアップデートをするにあたって、準備しておきたいコトがいくつかあります。順を追って説明していきますね(*´∀*)
そもそもアップデートをして大丈夫なのか?
いきなり身もふたもないコトを言いますが、現時点で特に困っていないのであれば、今すぐiOS9にアップデートする必要はありません。というのも、過去にメジャーアップデートが発表されてからアップデートしたものの、不具合が見つかったこともありましたので。
MVNO(格安SIM)を使っているユーザー
今回、私は特に関係ありませんが、SIMフリーのiPhone+MVNO(格安SIM)を使っている方は、各メーカーのiOS9に対応しているかどうかをチェックしたほうがいいかもしれません。メーカーによっては、iOS9にアップデートしたら使えなくなる可能性があるところも。
スマホゲームユーザー
ゲーム関連でもアップデートは慎重に…という注意喚起が出ているようです。
- 2015.09.14 ※重要※ iOS9.0アップデートに関するご注意 | モンスターストライク(モンスト)公式サイト
- メンテナンス情報|ガンホーゲームズ
- スクウェア・エニックス BRIDGE | ゲーム・コミュニティ| SQUARE ENIX BRIDGE
それ以外にも、普段使っているアプリがiOS9にまだ対応していない可能性もあります。なので、現時点で無理にアップデートをする必要がない場合は、しばらく様子をみてもいいかもしれません。
以上のことを踏まえ、それでもアップデートをするんだ!っていう方は、iOS9の世界に飛び込んでみましょう(*´∀*)
いざ!アップデート!
1バックアップを取ると言うことは、iPhoneにあるデータをパソコンに必要なデータをコピーするとも言えます。だとしたら、iPhone内のデータを整理して減らすことで、バックアップにかかる時間を減らすことにもなりますので、新しいiPhoneに生まれ変わらせるつもりで、使っていないアプリを削除しておきましょう。
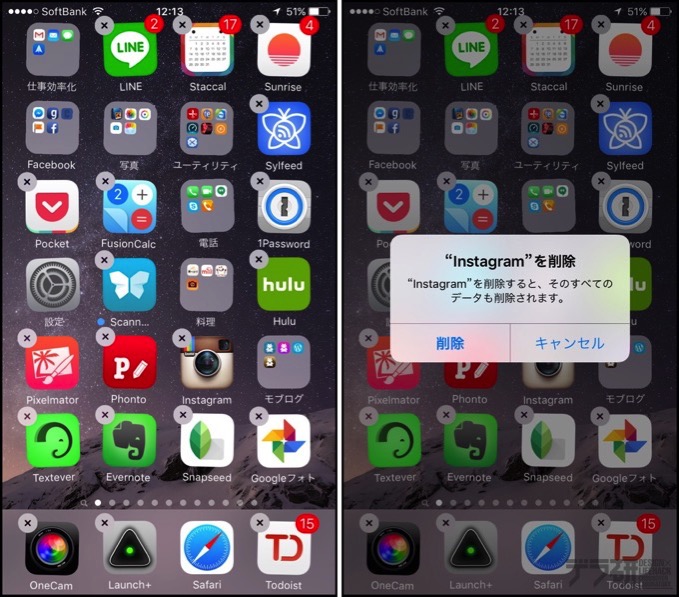
▲アイコンを長押しして「×」ボタンを押せば削除できます
アプリは削除しても、App Storeから再度ダウンロードできますし、そもそもアプリのアイコンを見て、なんのアプリか分からないものは、削除しても自分の経験上、特に困ることはありません(笑)
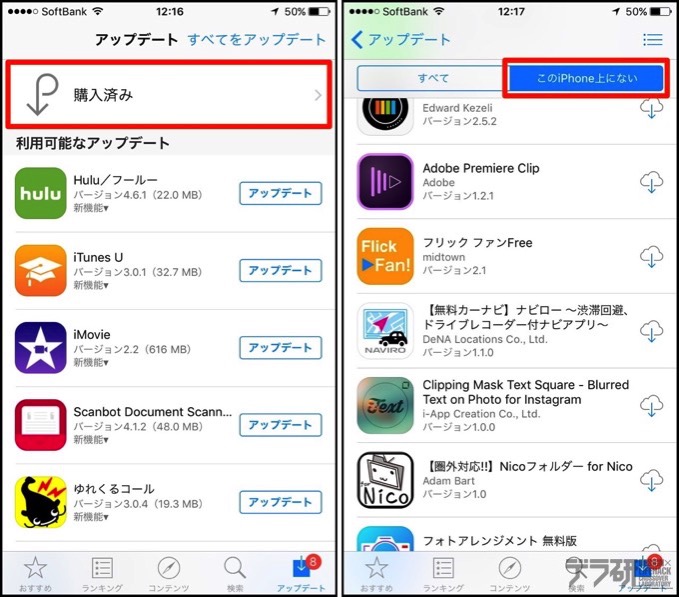
▲iPhoneのApp Storeから、購入済み→「このiPhone上にない」を選べば、削除したアプリを再ダウンロードできます
2アプリと同様に、写真や動画データもいい機会なので整理しておきましょう。データを削除する前に、OSX標準の写真アプリ、もしくはイメージキャプチャアプリでMacにバックアップを取ってから整理して下さいね(*´∀*)
3アップデート後に何かあった時のために、iTunesにてiPhoneのバックアップを取ります。iPhoneとPCをつなぎ、iTunesを立ち上げてから「iPhoneのバックアップを暗号化」のチェックを入れてから「今すぐバックアップ」をクリックしてバックアップを開始します。iPhoneにどれだけのデータがあるかにもよりますが、当方のiPhone6の場合、約60GBのデータをバックアップするのに一時間程度かかりました。
バックアップの暗号化をした場合、パスワードは必ずパスワード管理アプリや、手帳などに控えておいてください。忘れてもう一回バックアップをやり直すのも、時間がもったいないですから(笑)
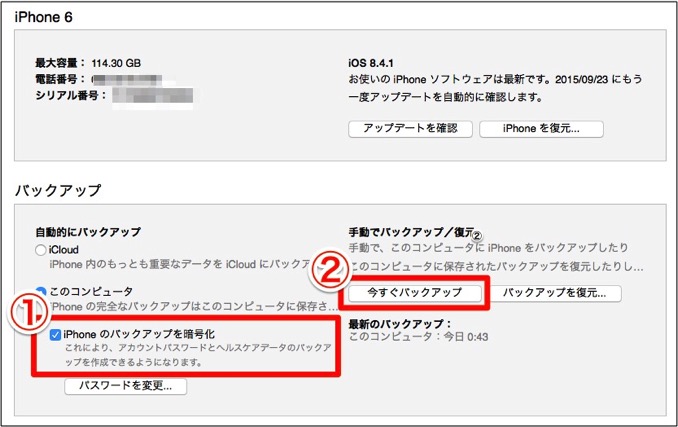
4バックアップが終わったら、いよいよiOS9のアップデートに取りかかります。アップデートの方法は2つあり、iTunesを使った方法とiPhone本体から行う方法です。
オススメはiPhone本体で行う方法なんですが、それには理由があります。アップデートに必要なデータをiPhoneにダウンロードする際、回線が混んでいて時間がかかる場合があります。
なので、寝る前にiPhoneからアップデートを開始しておけば、回線が混んでいてダウンロードに時間がかかったとしても、寝ている間には、さすがにダウンロードが終わっているからです。
アップデートに必要なデータのダウンロードが終わっていたら、あとはインストールと初期設定を済ませば終了です。
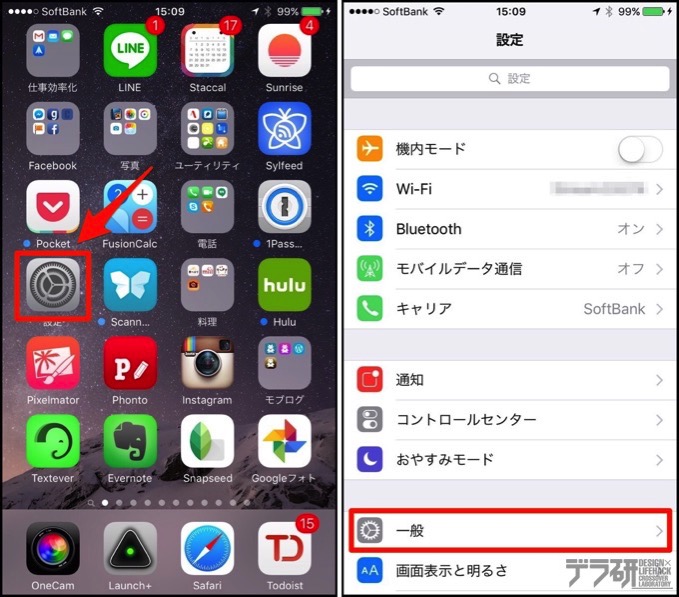
▲設定→一般をタップします
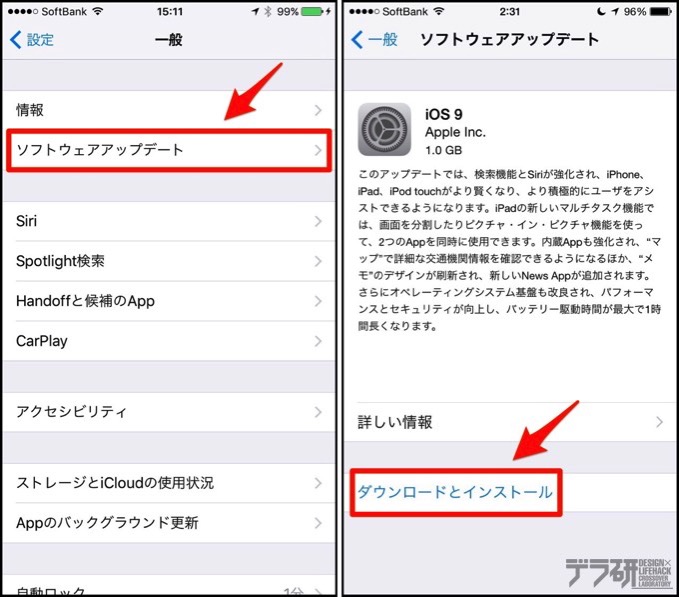
▲ソフトウェアアップデート→ダウンロードとインストールをタップします
5アップデートが終わったら、ちゃんとアップデートされているか?ちゃんtの操作ができるか?を確認して終了です。お疲れ様でした!
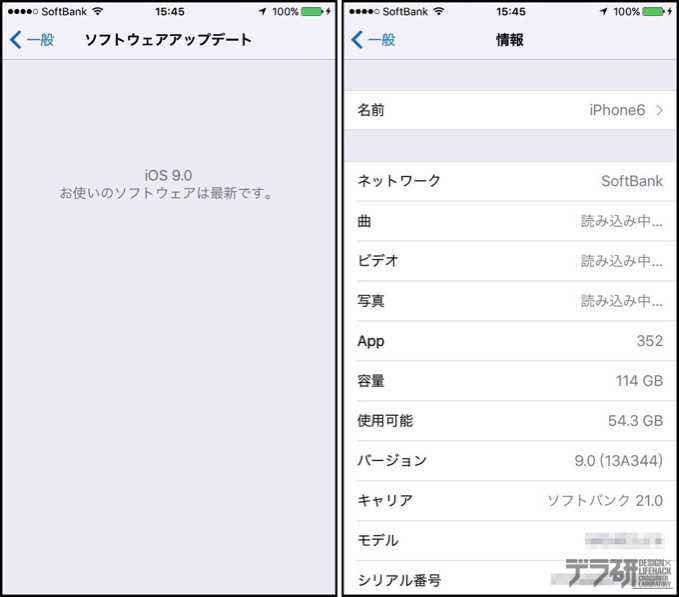
バックアップができない場合の対処方法
iPhoneを買い換えた後にバックアップを取ったことがなかったなど、しばらくバックアップを取ってない状態からiTunesにバックアップを取ろうとすると「iPhoneがコンピュータから取り外されたため、iPhoneをバックアップできませんでした。」というダイアログが表示されて、バックアップに失敗することがありました。その場合の対処方法は以下の通りです。
1Macに接続されている周辺機器を取り外し、Macを再起動してからバックアップを取ります。
2それでもバックアップが取れない場合、接続している端子&ケーブルを変えてみます。特にAppleの認証外のケーブルを使っているのなら、購入時に付属してある標準ケーブルに変えてから試してみます。
3以前バックアップを取った時のデータが残っている場合、バックアップがうまくいかない時がありました。その場合は、ライブラリフォルダ内にあるバックアップデータを、一旦デスクトップなどに避難させてから、再度バックアップを取って下さい。
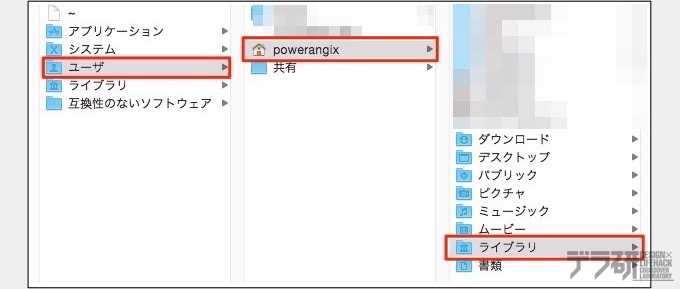

▲バックアップデータは、上記の場所(〜/ライブラリ/Application Support/MobileSync/Backup/内)にあります。
ライブラリフォルダが見つからない場合は、Finderを選択し、optionキーを押しながらメニューバーの「移動」をクリックすると「ライブラリ」が表示されて選択できるようになります。
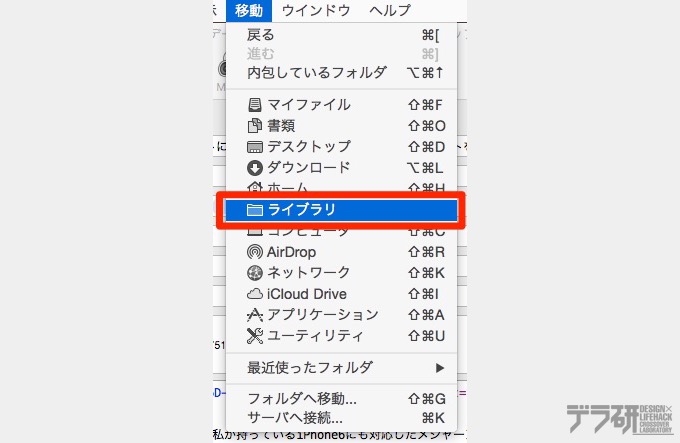
あんじゅの思うトコロ
マップアプリからの公共交通機関の路線情報など、今回のアップデートのいくつかは、日本ではまだ開始されていないものもありますが、今回のアップデートの一番の恩恵は「サクサク動く」ことですね。
iPhone6を使っていても、動作にもっさり感を感じていましたが、ずいぶん動作が軽くなった感じがします。OSのアップデートの時って、新機能が追加されたり、多機能になるのも面白いんですが、安定してサクサク動くOSはもっと歓迎しますっ(≧∇≦)
私は現在、iPhoneのみしか使っていませんが、今回のiOS9は、iPadも対象になっていて、2つのアプリを1画面で表示するSplit Viewや、表示しているアプリ開いたまま、画面横から別のアプリを表示させるSlide Viewも搭載されています。もともとiPad Pro用に開発されたそうですが、iPadでも便利に使えそうですよね。
もう少し使い込んでみて、こんなトコロが便利!っていうのが出てきたら、また記事にしてみたいと思います(*´∀*)
最新記事 by 杏珠(あんじゅ) (全て見る)
- 新しいMacを購入&無事にセットアップも完了!【Mac mini (2023)購入までの道 その3】 - 2024 年 1 月 13 日
- 新しいMacをどれにしようか悩んだ結果【Mac mini (2023)購入までの道 その2】 - 2023 年 7 月 23 日
- 新しいMacを購入することにしました!【Mac mini (2023)購入までの道 その1】 - 2023 年 5 月 5 日

