
データのクラッシュ…怖いですよね(^_^;
過去に「HDDがクラッシュしてデータが飛んだ」ということがありました。
- 【連載第一回】MacBook Proが起動しない!〜あの日の環境に戻るためのリカバリーへの道〜 それはシステムエラーから始まった
- 【連載第二回】MacBook Proが起動しない!〜あの日の環境に戻るためのリカバリーへの道〜 ドライブジーニアス3にかけてみる!
PCを使うのに、避けて通れないのがハード(機械)の寿命です。物理的にクラッシュしてしまって、どうにもならないこともありますが、ソフト的なクラッシュはユーティリティソフトで回避できることもあります。
で、そんな時に頼りにしたいのが「データ復旧ソフト」です。
ネットや本で調べてみたところ、復旧ソフトはいくつかあったのですが、自分が過去にWindowsでも使ったことのあるEaseUS社のデータ復旧ソフトがあり、そのMac版である「EaseUS Data Revory Wizard for Mac」の体験版をダウンロードして使ってみました。
間違ってデータを消去しちゃったり、初期化したHDDからデータが復旧できるとのことなので、これはちょっとよさげだな…と思ったので、実際に購入して使用してみることにしました(≧∇≦)
Data Recovery Wizard for Macとは?
Data Recovery Wizard for Macは、間違って消去したデータや、クラッシュしたハードからデータを復旧するソフトです。
EaseUS Data Recovery Wizard for Macは、安全かつ効率的なMacデータ復旧ソフトであり、あらゆる形式のファイルをすべてのMacベースのドライブ及びほとんどの記憶装置から復元できます。削除、フォーマット、ウィルス攻撃、誤操作、ボリュームの障害・紛失などの原因により、失われたデータをMacパソコン、外付けHDD、USBメモリ、SDカード、デジカメ、音楽プレーヤー、またはほかのデバイスから復元できます。
対応OSも10.6から最新の10.10までカバーしていて、機種が古いMacでも対応しているのがありがたいです。
| OS | Mac OS X 10.10 (Yosemite)、10.9 (Mavericks)、10.8 (Mountain Lion)、10.7 (Lion)、10.6 (Snow Leopard) |
|---|---|
| CPU | 1 GHz以上 |
| ディスクの空き領域 | 32 MB以上 |
| 対応ファイルシステム | HFS+、HFS X、FAT (FAT16とFAT32)、exFAT、NTFS |
Data Recovery Wizard for Macの使い方
1まずはEaseUS社の公式サイトにある「Data Recovery Wizard for Mac」の体験版をダウンロードします。
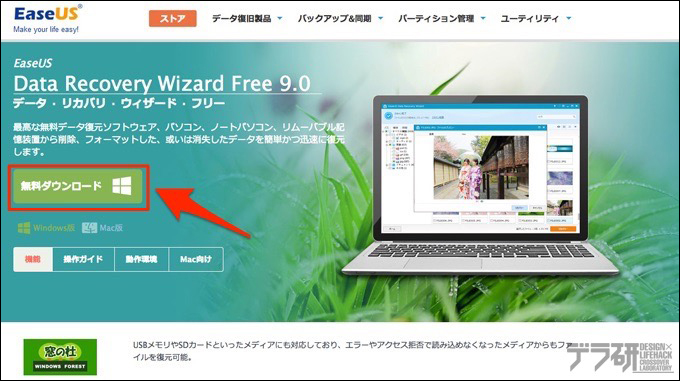
▲EaseUS Data Recovery Wizard Free – Windows上の無料データ復旧ソフト
2ダウンロードしたイメージファイルを展開し、Data Recovery Wizard for Macのアイコンをアプリケーションフォルダにコピーすれば、インストール完了です。
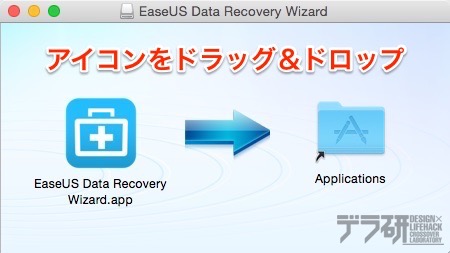
ちなみに体験版は2GBまでのデータが復旧可能という以外は、基本的に製品版と同等の機能が使えるようになっています。
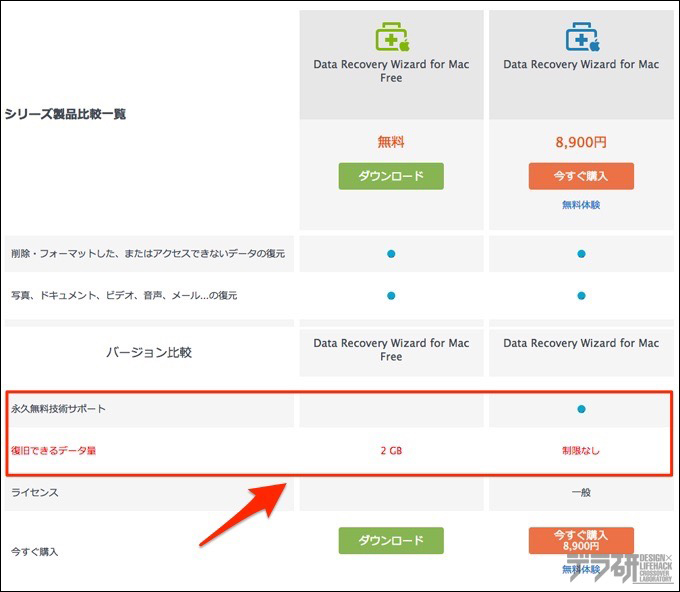
データの復旧を試してみる
それでは、実際にデータの復旧をしてみることにします。
1操作はいたってシンプルで、Data Recovery Wizard for Macを立ち上げると、復旧したいデータを選択できる画面が現れるので、復旧したいファイルをチェックして「続ける」ボタンをクリックします。
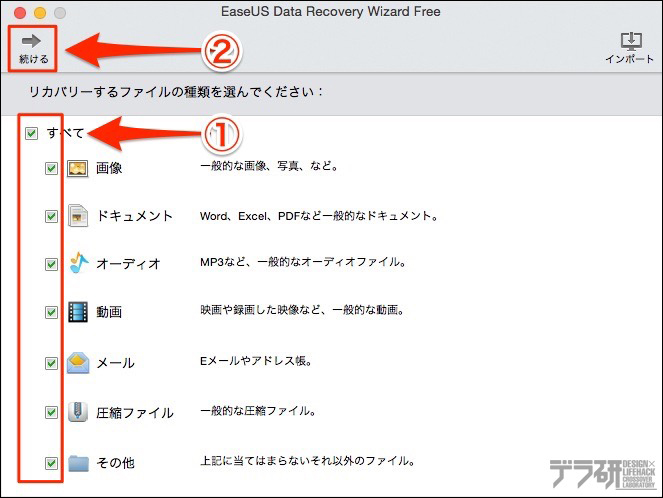
2復旧したいファイルが保存されていたハードと場所を選択し「スキャン」ボタンをクリックします。事務所のMacの環境は、内蔵SSD+内蔵HDDのデュアルディスク環境なので2つのディスクが表示されています。
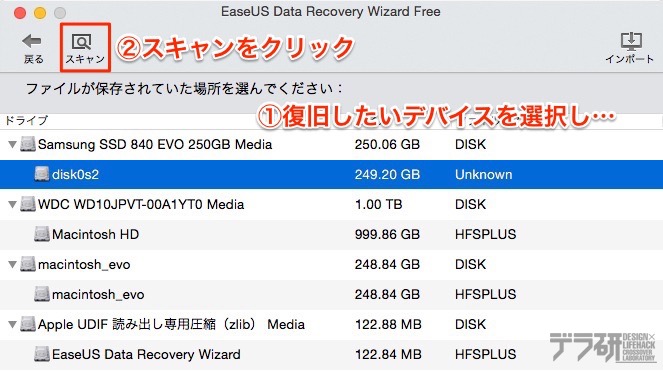
▲ここでは試していませんが、破損したHDDやUSBメモリ、メモリーカードが接続されていれば、それらが表示されると思います。
3スキャンをすると、3つの方法で表示されます。ひとつはパス(ディレクトリ)での表示、ふたつめはファイルの種類での表示、みっつめはファイルの作成日もしくは変更日での表示です。目的にあった表示方法にて、復旧したいファイルの復旧をします。
パス(ディレクトリ)での表示
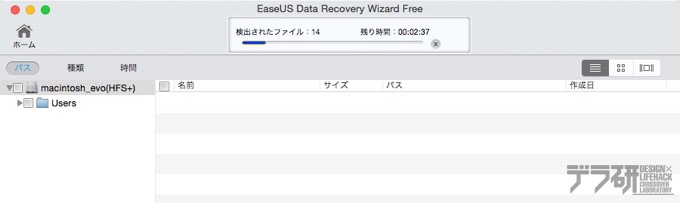
ファイルの種類での表示
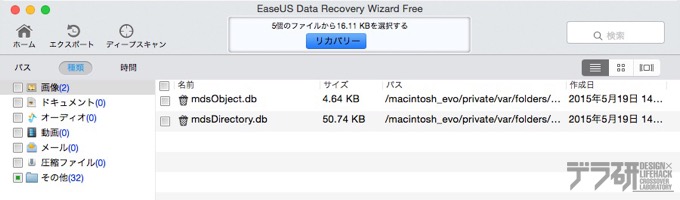
ファイルの作成日もしくは変更日での表示
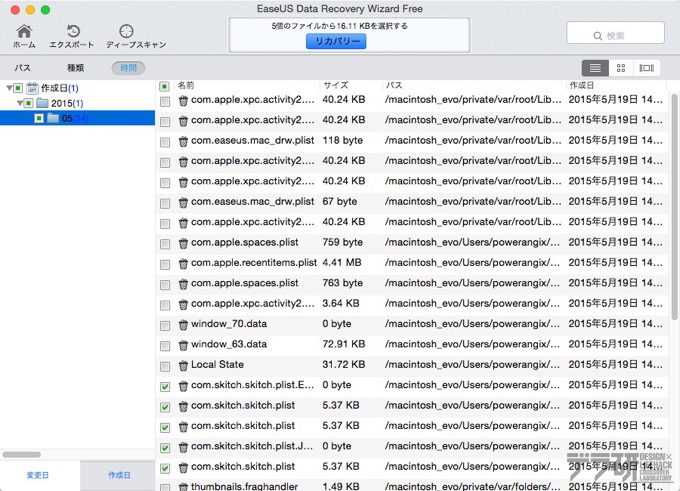
スキャンが終わる時間は、HDDやSSDなど、環境によって変わってきますので、一概にこのぐらい…とは言えませんが、256GBのSSDのスキャンで約2時間ほどかかりました。
4スキャン後は、救出したいファイルを選択、リカバリーボタンを押し、保存先を設定して保存すれば復旧完了です。
5なお、体験版はリカバリーの総容量が2GBという制限があるので、それ以上リカバリーしたい場合は、ソフトを購入してライセンスコードを入力し、製品版にアップグレードしてください。
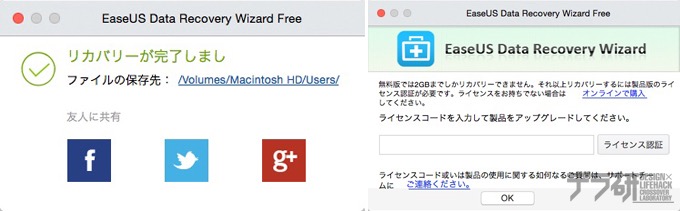
あんじゅの思うトコロ
データの紛失は、どんなときに起こるのかは分かりません。たとえば所有しているHDDやSSDのデータであれば、TimeMachineなどでバックアップを取っていれば、まるごと復旧することもできるかもしれません。
ですが、デジカメで使ったメモリーカード、普段持ち歩いたり、打ち合わせで預かったUSBメモリ、ポータブルHDDなど、バックアップを取らないハードにトラブルがあってデータ破損した場合は、リカバリーをするのが難しいときもあります。
その他に、フルバックアップをしている起動ディスク上で、間違えてゴミ箱を空にしたような場合は、わざわざフルバックアップしたデータから復旧しないで、このData Recovery Wizard for Macを使って復旧すれば手間も省けます。
どんな人に向いている商品?
- 外部保存メディアを頻繁に使う人
- さっき外付けHDDを繋いだら破損してるっぽくて、頭が真っ白な人(笑)
こういった方は、まずはこのData Recovery Wizard for Macの体験版を使ってみて、復旧できそうなら購入してみるのもいいかもしれませんね。
ちなみに今回、Data Recovery Wizard for Macで復旧してみたところ、半年以上前に削除した動画データが復旧できました。ただし、100%復旧できるワケではないことは付け加えておきます。
これほど使う状況にならないほうがいいというソフトもありませんが(笑)万が一のために、このソフトの存在を覚えておいても損はありません。まさに備えあれば憂いなしってヤツです。
ただし、できれば普段からバックアップを取るクセをつけておきたいところですね(笑)
関連リンク
最新記事 by 杏珠(あんじゅ) (全て見る)
- 新しいMacを購入&無事にセットアップも完了!【Mac mini (2023)購入までの道 その3】 - 2024 年 1 月 13 日
- 新しいMacをどれにしようか悩んだ結果【Mac mini (2023)購入までの道 その2】 - 2023 年 7 月 23 日
- 新しいMacを購入することにしました!【Mac mini (2023)購入までの道 その1】 - 2023 年 5 月 5 日
