
最近のiPhoneで撮影する写真は高画質になって、大きな紙に印刷してもきれいに印刷できますよね(๑′ᴗ‵๑)
ただ、高画質になった分、写真1枚のデータ容量が大きくなってしまい、撮影枚数が増えてくると、iPhoneの容量が圧迫されてきて、写真の整理をする回数も増えてきます。
ブログに写真をアップしたり、友達にメールで写真を送ることが多いという方なら、写真の大きさや容量を小さくしておく方法を覚えておくといいかもしれません。
そんなときに便利なのが、選択した写真のサイズを一括して変更できるバッチリサイズ
というアプリです。なんともゆるーいアプリの名前がですが(笑)今回はこちらを紹介しますね(๑′ᴗ‵๑)
![]() バッチリサイズ – 複数の写真をまとめてリサイズ
バッチリサイズ – 複数の写真をまとめてリサイズ
カテゴリ: 写真/ビデオ, ユーティリティ
使い方
今回は、指定した画像の高さを、すべて300ピクセルにするという設定で解説していきます。
1.まずはアプリを立ち上げて、カメラロールを選択し、画面上部にある該当するボタンをタップします。
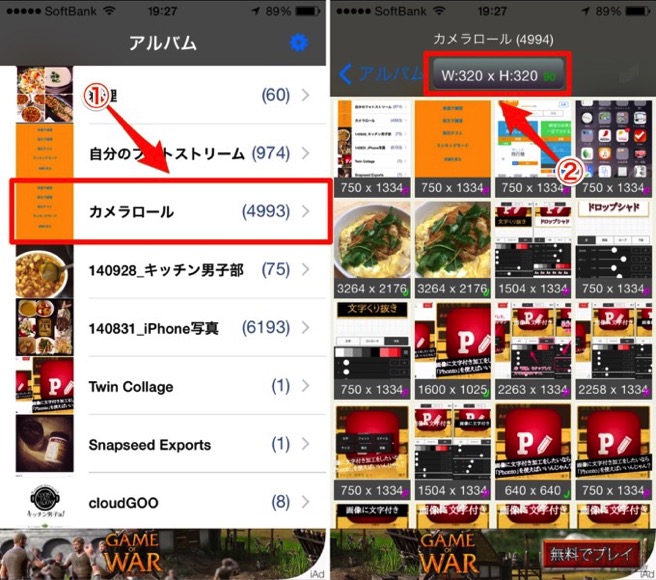
2.リサイズ一覧という画面に切り替わるので、画面上部右側にある「+」ボタンをタップし、リサイズの設定画面を表示させます。
3.「高さ」の左にあるチェックボタンをタップし、右にある入力枠に「300」と入力します。
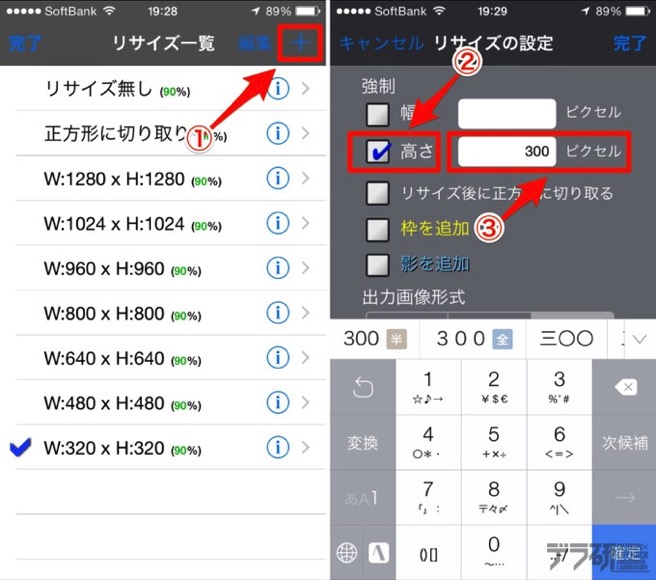
4.下にスクロールして、画像形式とJPEG品質の項目を設定します。iPhoneでスクリーンショット(画面撮影)をすると、PNG形式になりますが、画像の容量を下げるのが目的なので「JPEG」を選択します。
5.JPEG品質は基本この設定のママで。画像の劣化がひどい場合は、右にスライドしてパーセントの数値を上げます。
6.設定が終わったら完了ボタンを押します。
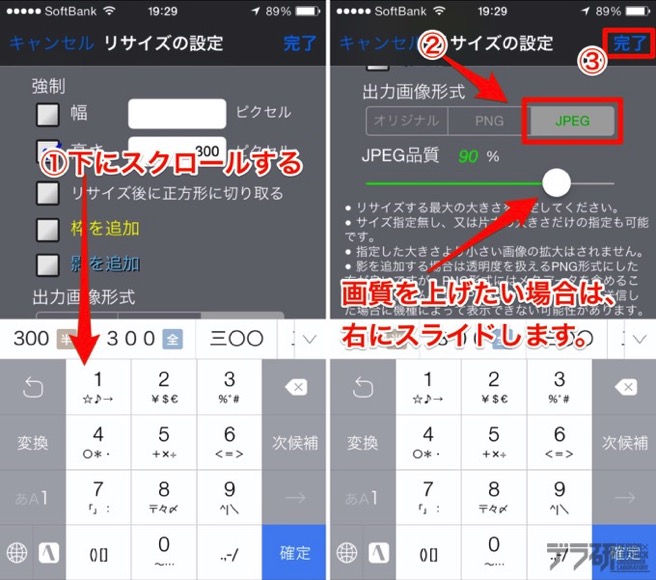
7.リサイズ一覧の画面に戻り、一番下に今回設定した「H:300」という項目があるので、ここをタップし、画面上部の「完了」の文字をクリックします。
8.写真選択画面が表示され、画面上部のアルバム名の下にあるボタンが「H:300」になっていることを確認します。
9.設定した画像の大きさに変更したい写真をタップして、画面右上にある矢印ボタンをタップします。
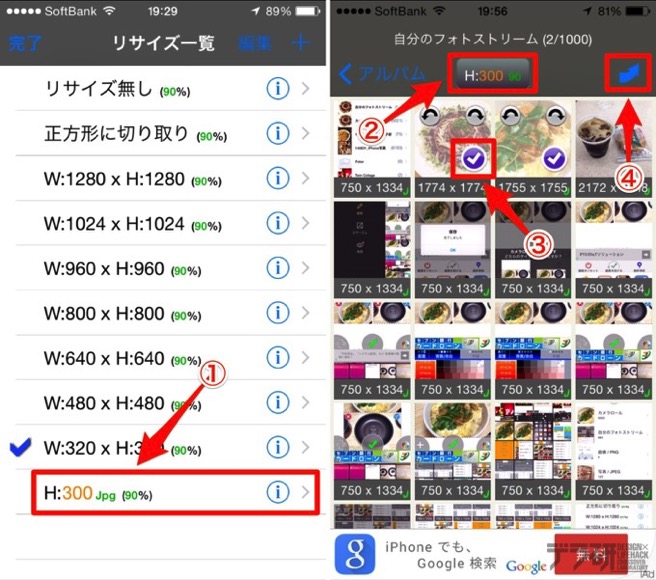
10.保存先(出力先)をどこにするのか聞かれるので、カメラロールを選択すれば、設定した条件の画像が保存されます。
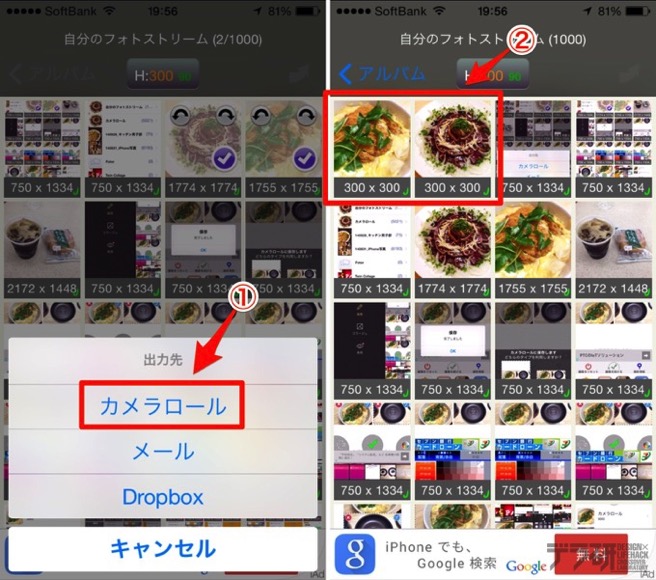
11.設定通り保存されると、カメラロールに表示されますので、写真アプリなどで最終確認をしてください。
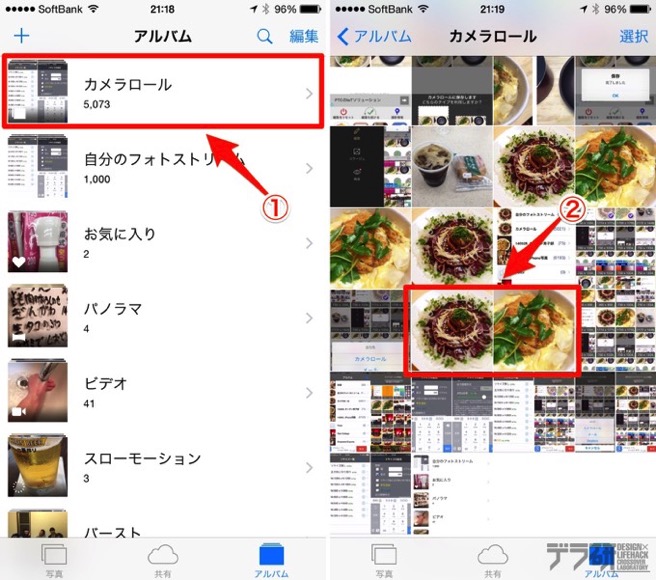
あんじゅの思うトコロ
今はメールで写真を送るよりも、LINEやfacebook経由で送る方が多いかもしれませんが、いざ、パソコンやガラケーに送ることになったとき、画像のサイズが大きすぎて、送り先の人が受け取れなかったり、見づらかったりすることもあります。
ブログの場合、記事を書いてアップした画像は、iPhoneで撮影した時の大きなサイズの画像が使われていることもあります。その場合、どんなに最新型のスマホであっても、その写真を見る時は、写真データを受信して表示されるまでに時間がかかることがあります。
普段は気にしなくてもいいと思いますが、用途によって、今回紹介した画像サイズを変更できるようなアプリを使うのも、気配りのひとつになるかもしれませんね(*´∀`*)
広告削除をする場合は有料になりますが、普段使う場合は無料で使えますので、興味のある方はチェックしてみて下さいね!
![]() バッチリサイズ – 複数の写真をまとめてリサイズ
バッチリサイズ – 複数の写真をまとめてリサイズ
カテゴリ: 写真/ビデオ, ユーティリティ
最新記事 by 杏珠(あんじゅ) (全て見る)
- 新しいMacを購入&無事にセットアップも完了!【Mac mini (2023)購入までの道 その3】 - 2024 年 1 月 13 日
- 新しいMacをどれにしようか悩んだ結果【Mac mini (2023)購入までの道 その2】 - 2023 年 7 月 23 日
- 新しいMacを購入することにしました!【Mac mini (2023)購入までの道 その1】 - 2023 年 5 月 5 日
