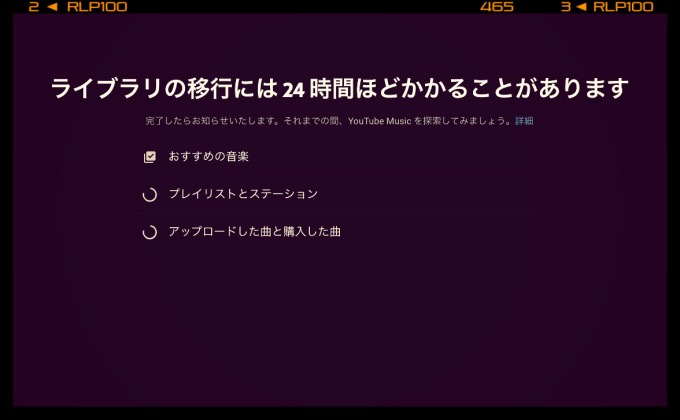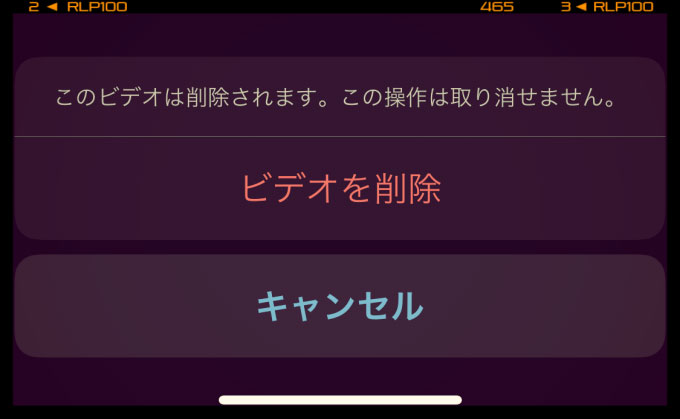
iPhoneで動画撮影の機会が増えると、一番面倒くさくなるのが、動画データによる「保存領域の圧迫」です。
保存領域が少なくなると…
などなど、その時になったらめっちゃ困ることが多いんですよね。
容量の大きいアプリを削除したり、アプリ内で使っているデータを削除すれば多少は解決しますが、私がiPhoneを使用していて保存領域を圧迫する一番の要素は「ビデオ撮影をした動画」です。
なので、空き容量を増やしたい場合、動画データだけピンポイントに選択して削除するのが一番効率的です。
そこで今回は写真アプリを使って、動画データだけを表示して選択&削除する方法をまとめました。
写真アプリから動画データだけを表示する
写真アプリは起動した時に、写真と動画がまとまって表示されているので、ぱっと見動画と写真の区別がつきません。
サムネイル画像に録画時間が表示されているのが動画ファイルなのですが、いちいち確認するのが面倒です。
そこで、動画データのみを表示してから、必要のない動画を削除するようにしましょう。
1画面下にある「アルバム」をタップ スワイプして下にスクロール 「メディアタイプ」の項目に「ビデオ」があるのでそれをタップすれば、動画だけ表示されるようになります。
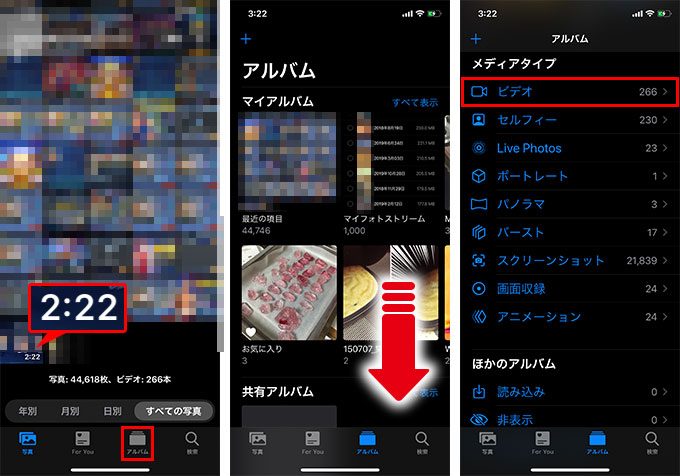
右上の「選択」をタップ 削除したい動画を選択します。
2「選択」をタップ 削除したい動画をタップ 選択し終わったら、右下のゴミ箱アイコンをタップ 「ビデオを削除」をタップすれば、動画はゴミ箱に移動します。
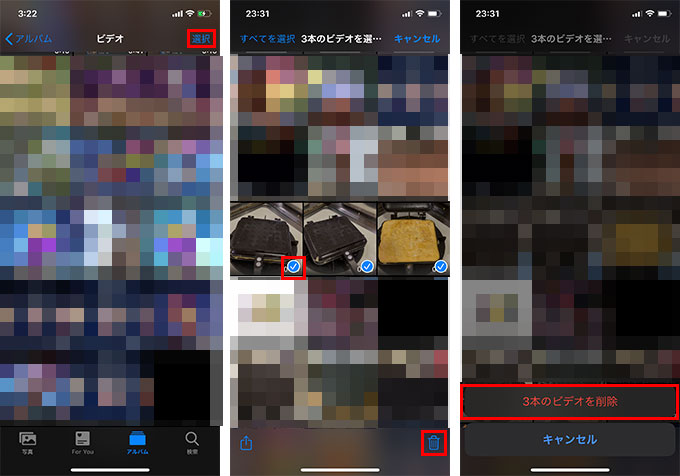
もし、削除したい動画が連続して並んでいる場合は、選択したい動画の一番左上にある動画を押しっぱなしにして、そのまま削除したい最後の動画までなぞるようにすれば、一気に選択できます。
実はまだ動画データは完全に削除されていない
先ほど選択して削除した動画ですが、実はまだiPhone内にデータが残っています。
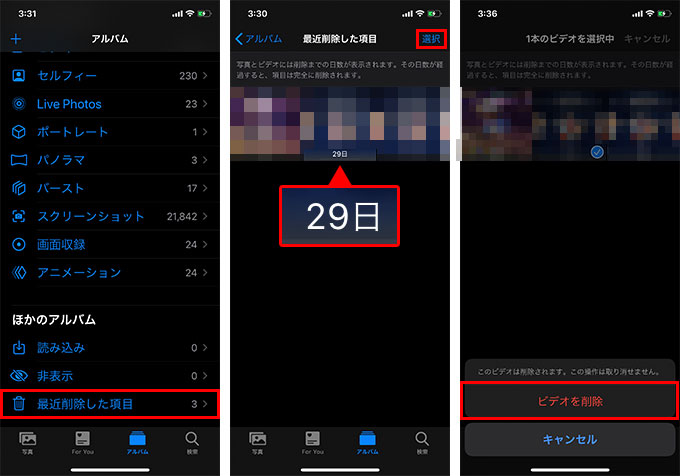
▲各動画の下部に日数が書かれていますが、この期間が過ぎたら自動的に完全削除されます
写真アプリのアルバム内の一番下に「最近削除した項目」という項目がありますが、ここに一旦移動します。
すぐ動画を削除したい場合は、右上の「選択」をタップ 削除したい動画をタップして選択 「削除」をタップ 「ビデオを削除」をタップすれば、動画データは完全に削除されます。
あんじゅの思うトコロ
空き容量に余裕があると「データ整理はまあ、いつかやればいいか」ってなりがちですが「空き容量がありません」って表示されてから整理する場合、結構ストレスになるんですよね(^_^;)
なので、iPhone(iPad)内にある余計な動画ファイルがないかを、空き時間にざっとチェックして、こまめに掃除しちゃいましょう!
現在使用中のiPhone環境
記事内で使用しているiPhoneの環境は以下の通りです。| スペック一覧 | |
|---|---|
| 型式 | iPhone XS |
| 販売日 | 2018年9月12日 |
| 本体サイズ |
H:143.6mm W:70.9mm D:7.7mm |
| 重量 | 177g |
| 画面サイズ | 5.8インチ(2436x1125) |
| 容量 | 256GB |
| セキュア認証 | Face ID |
| コネクタ形状 | Lightning |
現在使用中のiPad環境
| スペック一覧 | |
|---|---|
| 型式 | iPad(第7世代) |
| 販売日 | 2019年9月10日 |
| 本体サイズ |
H:250.6mm W:174.1mm D:7.5mm |
| 重量 | 493g(Cellularモデル) |
| 画面サイズ | 10.2インチ(2160x1620) |
| 容量 | 128GB |
| セキュア認証 | Touch ID |
| コネクタ形状 | Lightning |
最新記事 by 杏珠(あんじゅ) (全て見る)
- メインOSをmacOS Sonoma(ver.14)にバージョンアップしました - 2024 年 6 月 19 日
- 新しいMacを購入&無事にセットアップも完了!【Mac mini (2023)購入までの道 その3】 - 2024 年 1 月 13 日
- 新しいMacをどれにしようか悩んだ結果【Mac mini (2023)購入までの道 その2】 - 2023 年 7 月 23 日