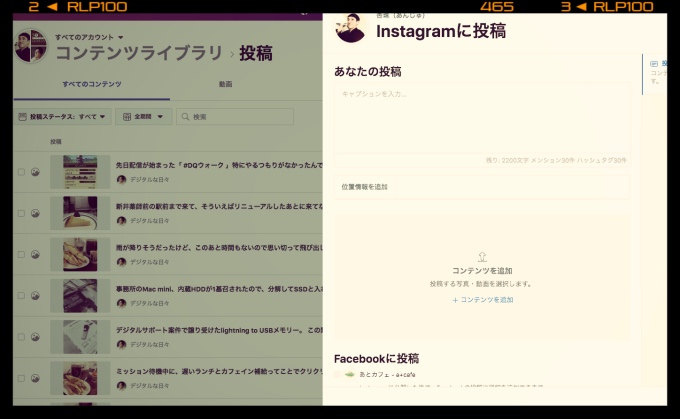
以前からInstagramの投稿をPCからやりたかったので、アプリやWebサービスを試してみましたが、どれも使い勝手が微妙でした。
「お、これは!」と思ったのがあって使い始めてみたらサービスが終了するなどで、結局放置気味になっていました。
Instagramは公式サイトもあるのですが、閲覧することはできても投稿はできません。
「いつかまあできるようになるでしょ」と思っていたら…条件付きではありますが、ようやくPCから投稿(予約投稿)ができるようになりました。それが今回紹介する「クリエイタースタジオ」という、Facebookが提供するサービスです。
ただし、クリエイターサービスを使うには条件は2点あります。ひとつ目は、Instagramのアカウントを「プロアカウント」に切り換えられるかどうか。(現在、Instagramユーザー全員に向けて段階的に展開中とのこと)
もうひとつは、Facebookのアカウントを所有し、Facebookページを作成できる状態であること。
この2点の条件がクリアできるなら「クリエイタースタジオ」経由で、Instagramの投稿をPCから行うことができます。
私は条件がクリアできていたので、実際に投稿をする方法と注意点をまとめました。
クリエイタースタジオとは
今回紹介する「クリエイタースタジオ」は、Facebookが提供するサービスのひとつで、Instagramへの投稿(Facebookページへの投稿も可)以外にも、インサイト情報がわかるサービスです。
クリエイタースタジオには、すべてのFacebookページとInstagramアカウントのコンテンツを効果的に投稿、管理、収益化、測定するために必要なツールが揃っています。また、新機能やあなたが条件を満たしている収益化の機会を活用するのにも役立ちます。
Facebookページを管理している人であれば、誰でもクリエイタースタジオを使用できますが、表示できる情報や実行できるアクションはページの管理権限によって決まります。
Instagramへの単独機能というよりも、Facebookページとの組み合わせを利用したサービスですね。
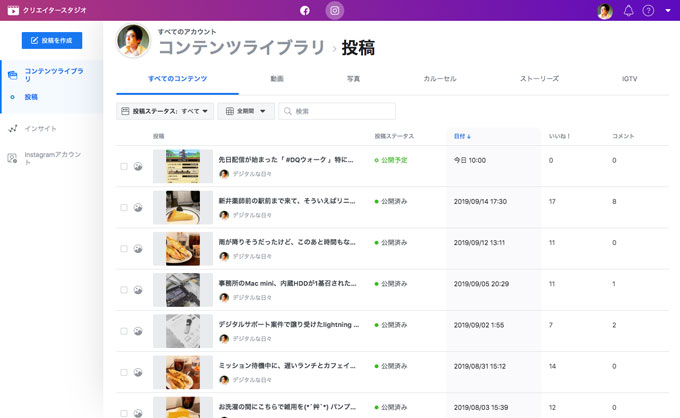
▲クリエイタースタジオ操作画面
「クリエイタースタジオ」を使うための条件を確認する
クリエイタースタジオを利用してInstagramに投稿するには、2つの条件をクリアする必要があります。
プロアカウントが設定できるか
「クリエイタースタジオ」を使うための条件その1は「プロアカウント」の設定ができるかどうかです。
「プロアカウント」とは、所有しているInstagramのアカウントのインサイト情報が見られたり、連絡先情報や自身で決めたカテゴリー(職種や肩書きなど)が設定できる機能です。
設定できるかを確認するには、Instagramアプリを立ち上げてプロフィールを編集をタップ 「プロアカウントに切り替える」と表示されていれば利用可能です。
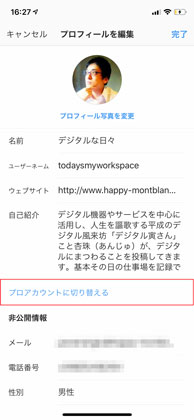
ユーザー全員に対して段階的に展開中とのことでしたが、私が所有しているアカウントは対応していたので設定をしました。
Facebookアカウントが必須
クリエイタースタジオを利用するためのもうひとつの条件は、Facebookのアカウントを所有しているかです。
具体的にいうと、後述するInstagramとリンクさせるFacebookページをすでに所有している。もしくは新しくFacebookページを作成できる状態であればOKです。
特定のFacebookページとInstagramのアカウントをリンクさせることが条件なので、Facebookのアカウントが必須になります。
上記2つの条件がクリアできていれば「クリエイタースタジオ」が利用可能になりますので、以下の順番で設定していきます。
- スマホのInstagramアプリから、Instagramのアカウントをプロアカウント(クリエイター/ビジネス)に切り替える。
- クリエイタースタジオにて、プロアカウントに切り換えたInstagramのアカウントとFacebookページをリンク(紐付け)する設定を行う。
では、順番に設定をしていきましょう。
Instagramクリエイターアカウントの設定
まずはInstagramアカウントを「プロアカウント」(クリエイターアカウント)に切り替えます。
ちなみにこの記事では、PCからの投稿方法をお伝えするので、クリエイターアカウントの詳細な機能内容の説明は省きます。詳しく知りたい方は「Instagramクリエイターアカウントについて | Instagramヘルプセンター」を確認してください。
1スマホのInstagramアプリを立ち上げ「プロフィールの編集」をタップ 「プロアカウントに切り換える」をタップ。
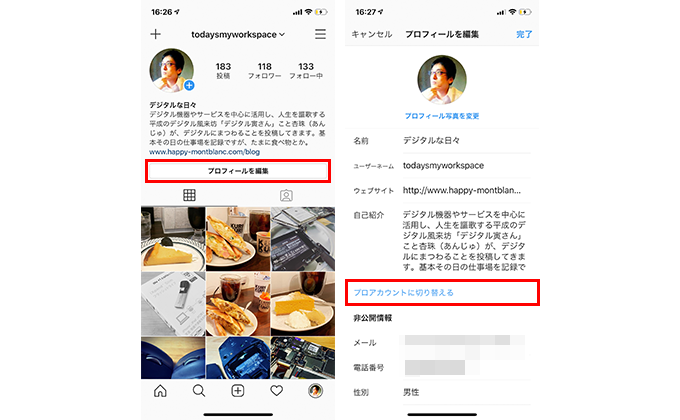
2アカウントタイプを選んでタップ(今回はクリエイターを選択した画面で説明します。) 次へをタップ。
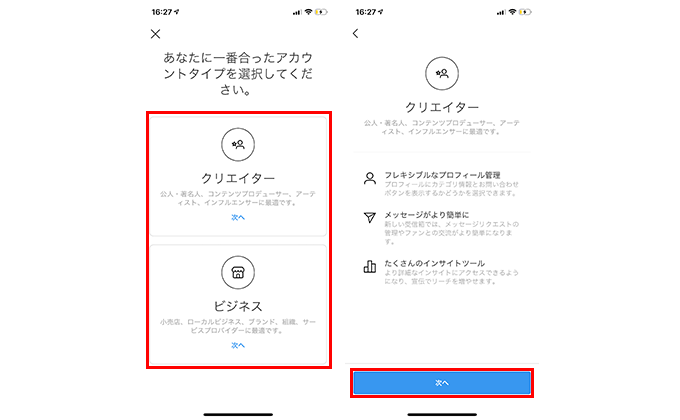
3プロフィールに表示させたいカテゴリーを設定します。検索窓に設定したいカテゴリー名を入れて該当するカテゴリーがあれば選択します。もしなければ、オススメ一覧からカテゴリーを選択 次へをタップ。
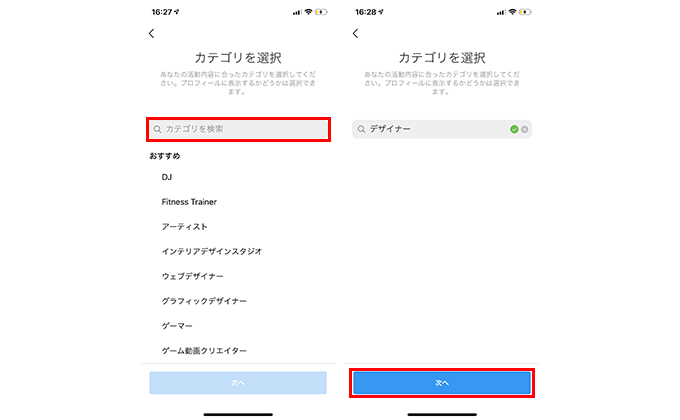
▲検索結果に表示されないカテゴリーは選択できないようです
4「Facebookページをリンク」画面にて、今回はすでにFacebookページを作成しているので、関連付けたいページの右側にある「○」をタップして次へをタップ。
まだFacebookページをお持ちでない方で、あとで設定をする場合はスキップを。Facebookページを新規に作る場合は「新しいFacebookページを作成」をタップします。
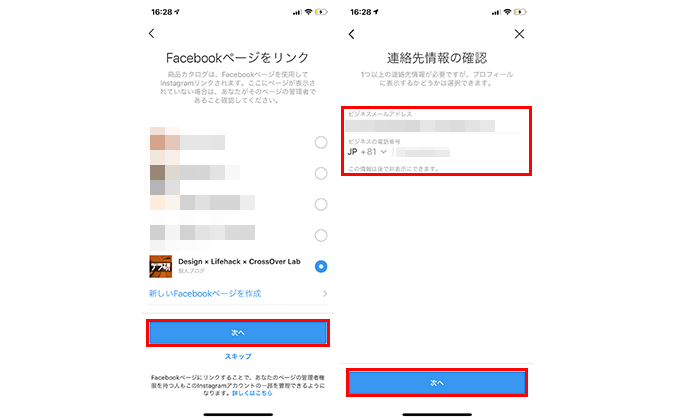
次の「連絡先情報の確認」画面にて、メールアドレスか電話番号を入力 次へをタップ。
「ん?ここで入力すると連絡先が表示されちゃうんじゃ?」って思いましたが、次の画面で「表示/非表示」の設定ができるのでご安心を。
5「プロフィールオプション」画面で「カテゴリラベルを表示」「連絡先情報を表示」それぞれにスイッチが表示されているので、表示したい項目をタップ 完了をタップ。
「クリエイターアカウントが利用できるようになりました!」と表示されれば設定は終了です。「OK」をタップして表示を確認してください。
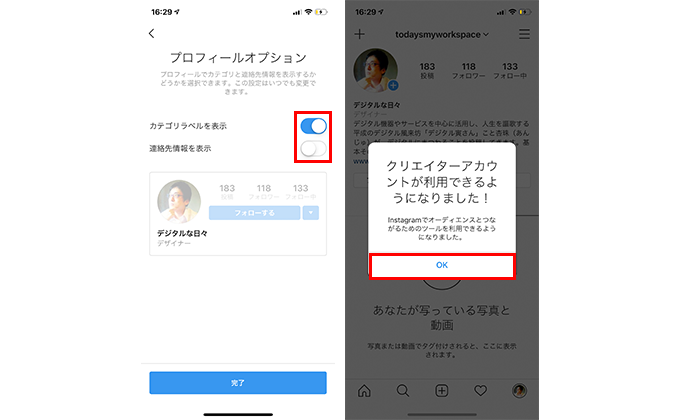
▲連絡先を表示させたくない場合は「連絡先情報を表示」のスイッチをオフの状態にしてください。
クリエイタースタジオの設定
Instagramのアカウント設定が終わったら、今度はPCから投稿できるように「クリエイタースタジオ」の設定を行います。
1クリエイタースタジオにアクセスし、画面上部にあるInstagramのアイコンをクリック。
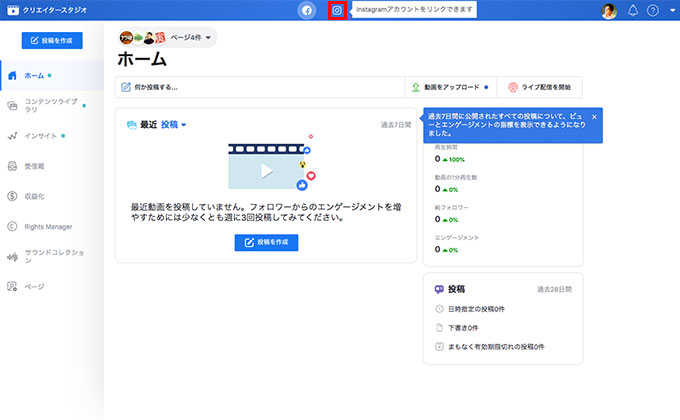
2Instagram用クリエイタースタジオの画面中央にあるアカウントをリンクをクリック。
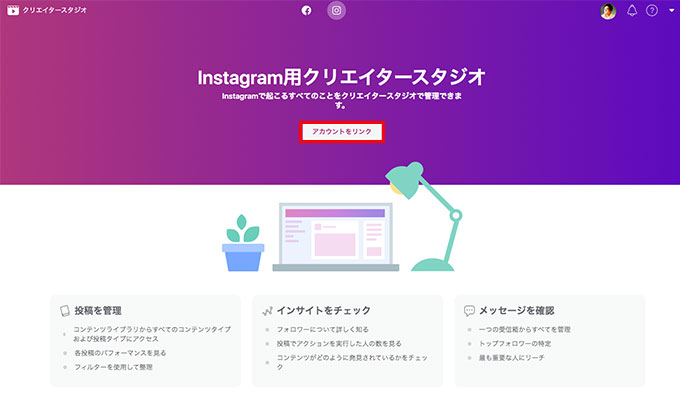
3「Instagramへのアクセスを〜」の画面になったら、右下のOKをクリック。
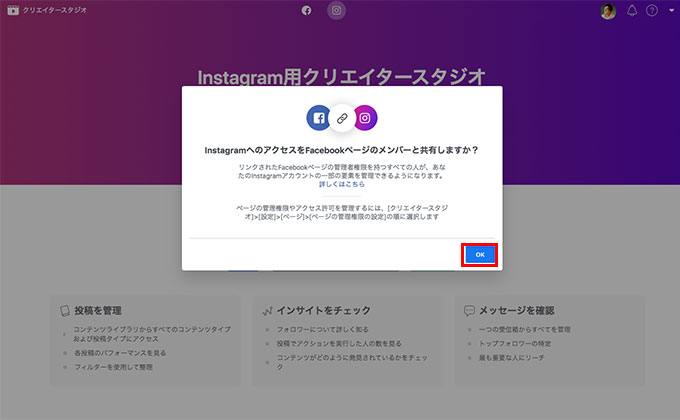
4Instagramへアクセスをし、アカウント認証を行います。リンクしたいアカウントで問題なければ●●●としてログインをクリック。
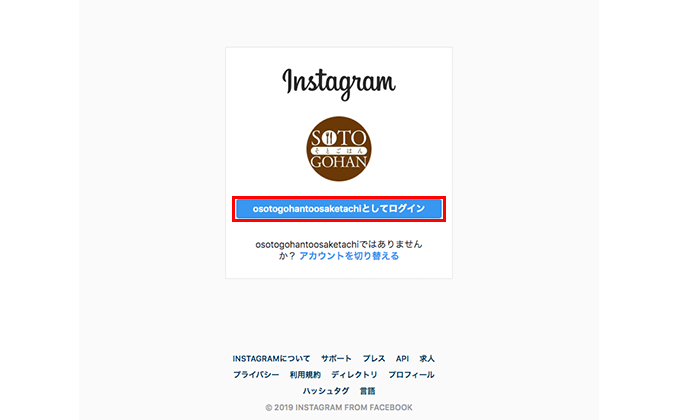
▲アカウントを複数所有している場合は「アカウントを切り換える」で切り換えて下さい
5Instagramに登録している電話番号宛にSMSでセキュリティコードが送られてくるので、コードを入力して実行をクリック。
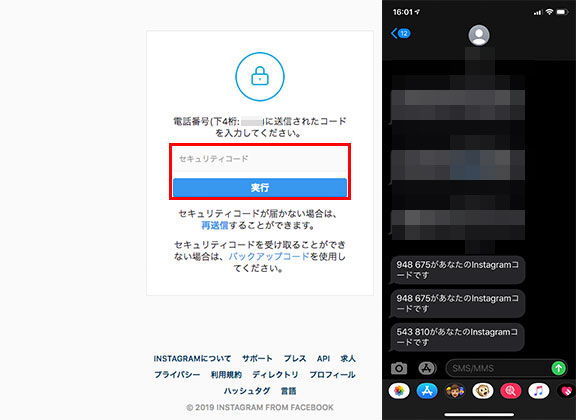
7リンクが正常に終了したら、画面左の「Instagramアカウント」をクリックすると、リンクされたアカウントが表示されます。
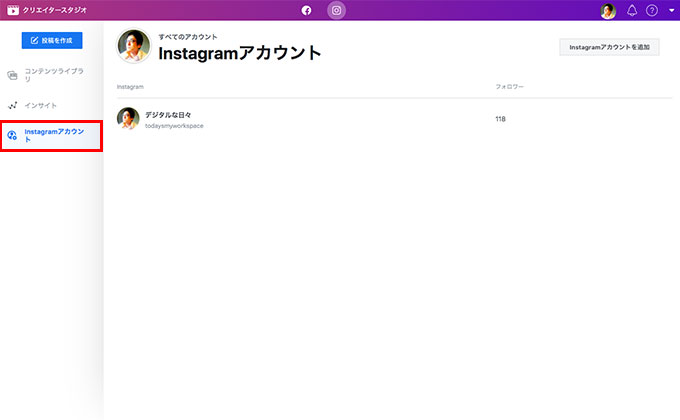
Instagramに投稿する
設定が終わったら、さっそく投稿してみましょう。
1画面左上にある投稿を作成をクリック。
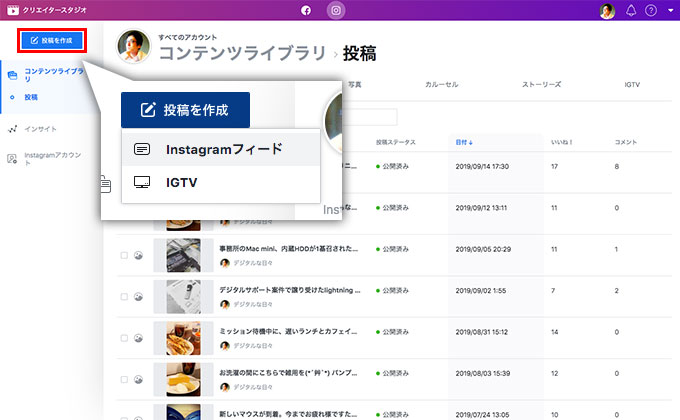
2投稿する文章、ハッシュタグ、位置情報を入力し、アップしたい画像を選択します。
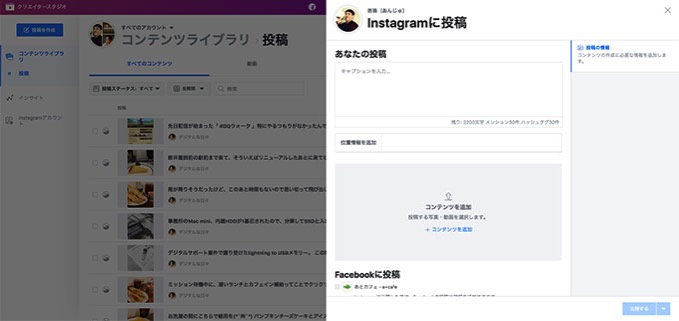
すべての入力が終わったら、右下の「▼」をクリックすると「今すぐ公開」「投稿日時を指定」が選べますので、お好きな方を選んでから「▼」の左側のボタンをクリックすれば完了です。
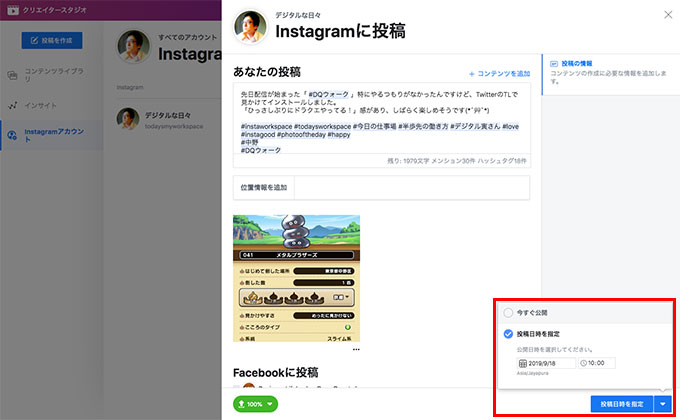
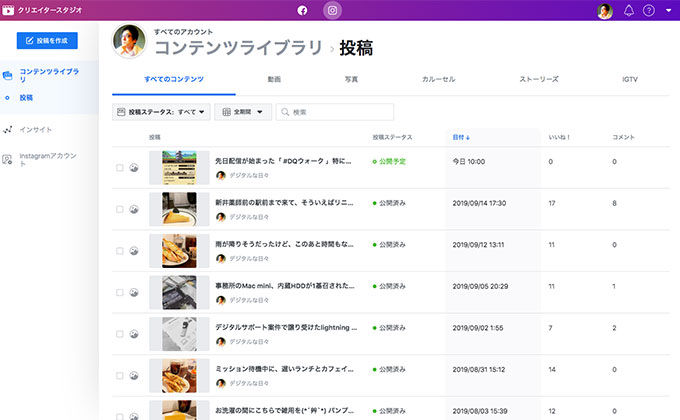
▲投稿後のステータスを確認しましょう
投稿後の編集
※2019年10月18日追記
投稿後の内容を変更したい場合、クリエイタースタジオからでも編集が可能です。
投稿一覧画面から編集したい投稿をクリック 右下の投稿を編集をクリックします。
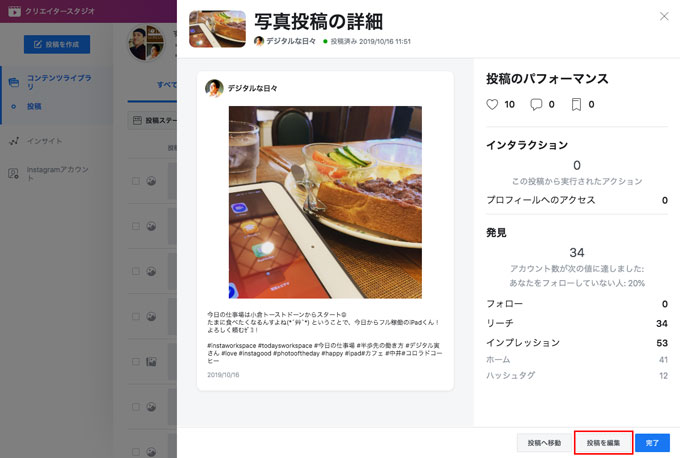
内容を編集します。編集が終わったら変更を保存をクリックすれば変更完了です。
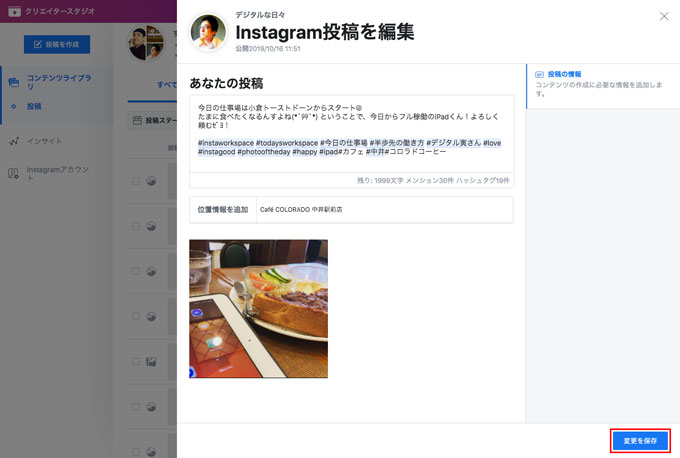
使用上の注意点と対応策
プロアカウントに切り換えなければ利用できない
Instagramのアカウントをプロアカウント(ビジネスアカウント/クリエイターアカウント)に切り換えていない場合は以下の画面が表示されます。アカウントを切り換えたかを確認して、再度設定しましょう。
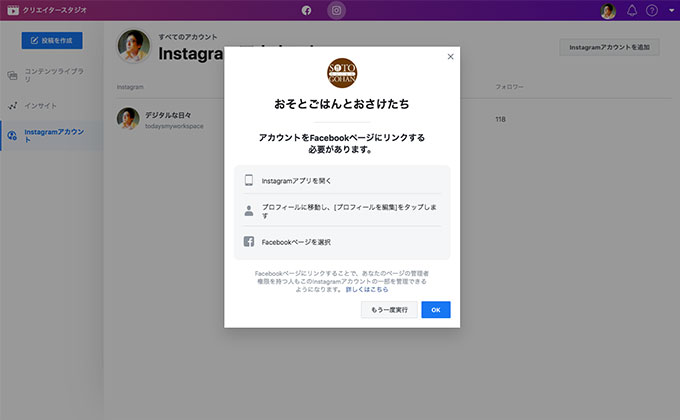
Facebookページを持っていない
クリエイタースタジオからの投稿をする場合、必ずFacebookページが必要になります。ですが、「Facebookページとか別に公開したくないんだけど…」という方もたぶんいますよね?(汗)
試してはいませんが、FacebookのFAQにこんな記述があります。
* InstagramアカウントをリンクするFacebookページは、公開済みで誰にでも表示されているか、一般には表示されない非公開のどちらの状態でも使用できます。
(参照元:クリエイタースタジオのInstagramについて | Facebookメディア・パブリッシャーヘルプセンター)
ということで、非公開のFacebookページを作ればリンクすることができるようなので、Facebookページをお持ちでない方はとりあえず作ってみてもいいかもしれません。
予約投稿時間の変更ができない
一度予約投稿を設定してから、日時を変更しようとしたら「変更できませんでした」とエラーが出て変更できませんでした。たまたまだったのかわかりませんが、原因と方法がわかったら追記します。
投稿の削除はアプリから
投稿した記事は、クリエイタースタジオからは削除できないようです。投稿したものを削除するには、Instagramのアプリから行います。
トリミングは決まった画角のみ使用可能
Instagramアプリでは自由にトリミングができますが、クリエイタースタジオの場合は縦横それぞれ決まった比率でしかトリミングができないようです。
画像加工に関しては、投稿前に写真加工アプリなどでトリミングしてから投稿するほうがスマートかと。
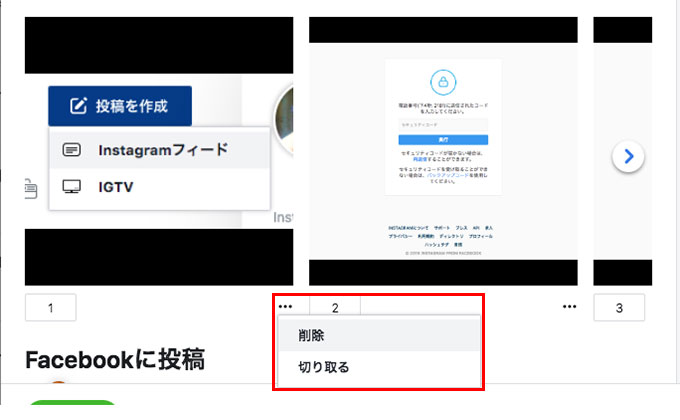
▲アップ予定の画像サムネイルの右下にある「…」をクリック 「切り取る」でトリミングができます
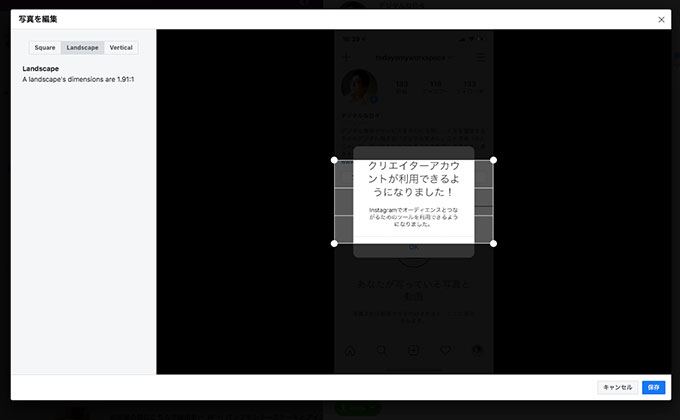

▲トリミングは縦横共に決まった比率でしかトリミングができません
あんじゅの思うトコロ
Instagramに投稿する場合、現地でリアルタイムに投稿できればいいのですが、投稿する時間がとれなかったりすることもしばしば。
クリエイタースタジオを使えば、撮影した写真をPCで整理しつつ、モニター画面で文章の入力や写真の加工をしたあとに投稿することもできます。
それ以外にも、イベントの告知や、アクセスが多そうな時間を狙って予約投稿などもできます。
使用条件と制約はありますが、十分利用価値のあるサービスだと思うので、ぜひぜひ活用してみて下さいね。
今日のPickup・Tweet!
お風呂入る前には覚えてるのに、お風呂出て気が抜けたときに着ちゃうんだよね。いや、風邪ひいちゃうから着た方がいいんだけども(笑)やっぱりガウン必要なのか?そうなのか?
お風呂上がってサッパリ!って思って服を着た後に汗が出てきて、結局服を脱いで汗を拭くというスタイル。
外の気温10度台だっていうのに…新陳代謝良すぎな私w
— 杏珠(デジタル寅さん) (@powerangix) October 15, 2019
関連リンク
最新記事 by 杏珠(あんじゅ) (全て見る)
- 新しいMacを購入&無事にセットアップも完了!【Mac mini (2023)購入までの道 その3】 - 2024 年 1 月 13 日
- 新しいMacをどれにしようか悩んだ結果【Mac mini (2023)購入までの道 その2】 - 2023 年 7 月 23 日
- 新しいMacを購入することにしました!【Mac mini (2023)購入までの道 その1】 - 2023 年 5 月 5 日
