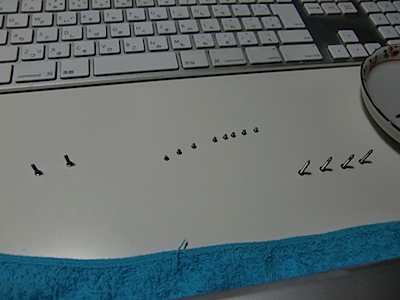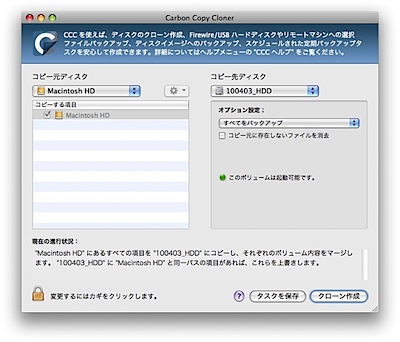昨日まで月刊誌の仕事のヤマがひと息つき、以前から考えていた事務所のPC周りの環境改善3案を一気に実行しました。
1)メインマシンのMacBook Proの内蔵HDDの容量が足りなくなってきたので、容量を増やす為に交換したい。
2)作業効率を増やすために、すでに2台あるモニタを使って、トリプルディスプレイにしたい。
3)サブマシンのG5のHDDを増やして、メディアサーバ&ファイルサーバ(バックアップ用)にしたい。
知人にも「やってみたいことがあるけど、どうしたらいいの?」と聞かれたこともあったので、簡単に作業工程と感想をエントリしてみたいと思います。
まずは【その1】「MacBook Proの内蔵HDDの換装」 からどうぞ!
MacBook Proの内蔵HDDの換装
メインマシンのMacBook Proの内蔵HDDが250GBだったのですが、普段使っている素材やパーツ、進行中の仕事データが圧迫していて、仕事が立て込んでいる時に限って、HDDの容量が足りなくなるという自体が起こっていました。
これは真っ先に改善したいことだったのですが、内蔵HDDのデータのコピーに時間がかかるのと、MacBook ProのHDDの換装をやったことがないということもあり、仕事がひと段落するまでは実行できない状態でした。
昨日、仕事のヤマ場を越えたので、今日の朝からHDDの換装にチャレンジしてみました。やった結果と感想を先に言うと…いくつかまだ実行していない事もありますが、無事成功しました。換装する作業の感想は…1カ所、ちょっと怖かった所もありますが、1回やってみれば、次回は安心してできるという感じでした。ただし、この方法でHDDを交換するとメーカー保証対象外になるので、もし実行する場合は自己責任でお願いいたします。
■外付けHDDと内蔵HDDの交換■
内蔵HDDの交換にあたり、どんなモノがあるのかを色々調べていたのですが…目の前にとあるモノがあったんです。去年購入したBUFFALO製の2.5インチ外付けUSB接続HDDが。これと内蔵のを交換したらどうかな?と思ったんです。
結果は…全く問題ありませんでした。ただし、この外付けHDDは使用していて、データがすでにHDD内に入っていたので、サブマシン(G5)に換装したHDDにデータを移動させて、データを空にしてHDDをフォーマットしたあとにMacBook Proに換装しました。
では、写真にて換装の手順を。
今回換装用に使った外付けHDD(ロゴを逆に撮影…(汗))
ケースのふたをあけて…
はい、HDDが出てきました。
外側のケースですが、プラスチックのツメではまっていたので、ピンセットの裏でこじ開けるように外しました。入っていたHDDはサムソン製でした。
■MacBook Proの分解■
じつはこの作業が一番ドキドキしました。以前、友人にMacBookの交換作業を見せてもらったことがあったんですけど、外すときに「バッキンバッキン」いいながら外していたので、壊れるんじゃないか?という恐怖感がつきまとってました。
では、写真を交えて手順を説明します。
MacBook Proを分解の際に、上記のトルクスドライバーが必須です。T6というサイズなんですが、近所のホームセンターでは、T10までのものは普通のドライバーコーナーにあったんですが、T6から下のサイズは、精密ドライバーの扱いになっていました。もし見つからない場合、精密ドライバーのコーナーに置いてあるかもしれません。購入したドライバーは800円ぐらいでした。
愛機のMacBook Pro (Early 2008)です。早速分解を…
裏のバッテリーを取り外して、3カ所ネジを外します。
パームレスト側に2カ所ネジがあるので、ここも外します。ここはドライバーの柄が太いと外せないので、精密ドライバーがよろしいかと。
背面のネジ4カ所を外します。
側面4カ所(両サイド)のネジを外します。
ねじねじねじ…(笑)
裏面のメモリにトルクスドライバーで外す所があるので、外した後に、キーボードカバーを外します。そうすると…出ました、HDD。
他のブログにも書いてありましたが、キーボードカバーの手前の部分がツメらしきモノで固定されていたので、ちょっと力を入れて外します。「バキ!」って音がしますが壊れていません。金属類でこじ開けようとすると、傷が付くこともあるので(ウチのはちょっとキズがつきました)堅いゴムやプラスチック製のへらでやったほうがいいかもしれません。
左手前にHDDがセットしてます。黄色いテープを外して、ハーネスとのケーブル2カ所を横にスライドして外します。そのあとにハーネスを外して、トルクスドライバでHDD右にある金具を取り外します。
HDDを取り外した直後。ハーネスもしっかりHDDにくっついていたので、注意しながら外していきます。
内蔵されていたのは、日立製でした。
HDDの左右にネジがあるので取り外し、これを交換したいHDDに取りつけます。
換装したいHDDを元の位置に戻します。
キーボードの中心にあるハーネスですが、取り外さなくても問題ないのですが、何かの拍子にハーネスが切れるのが怖いので、自分は外して作業をしました。このあたりは自分のやりやすいようにしていただければと思います。
さて、換装終了!パワースイッチオン!…と思ったらビープー音が。あはは、メモリを外していたことを忘れて焦りました(笑)メモリは最後にちゃんと取りつけて起動しましょう。
さて、本当にスイッチオン!…あれ?…起動しない…?
前もって外付けのHDDには 「Carbon Copy Cloner」で起動ディスクのクローンを作っていたのですが…そういえば以前、HDDを直接つないだときは大丈夫だったけど、外付けのHDDケースや変換アダプタを経由してクローンを作ったときにも同じ症状が出たこともあったので、クローンを作る時には
1)HDDを換装してからクローンを作る
2)変換機などを使わず、直接つなげる
のどちらかの方が確実かもしれません。
Macが起動しないとなにもできないので、内蔵のHDDを元々あった外付けHDDケースとつなぎ、そちらのHDDからMacを起動しました。無事に起動(^^)。インテルマックからだと思うんですが、USB接続HDDから起動できるようになりました。(USBメモリからでも起動可能)これはありがたい仕様ですね。
そして「Carbon Copy Cloner」を使ってクローンデータを換装したHDDに…と思ったのですが、前もって「Carbon Copy Cloner」でクローンを作ったにも関わらず、起動ディスクとして認識されなかったので…悩んだ末にLeopardのインストールDVDディスクから復元機能を使って起動ディスクを作成しようと考えました。ただ、移行アシスタントや復元機能で起動ディスクの復元がうまくいかないという事も結構聞いていたので、ちょっと心配でした。
でも、これもネタになるな…と思って、LeopardインストールDVDディスクからの復元にチャレンジすることにしました。
…ですが、起動ディスクをLeopardインストールDVDディスクを指定して再起動したら…途中でフリーズ。気を取り直してオプションキーを押しながら起動して、起動ディスク選択画面でインストールDVDディスクを指定してもやはりフリーズ。
うむむ…と思った末、やはり「Carbon Copy Cloner」でクローンを作ることにしました。
「Carbon Copy Cloner」のウィンドウ
外付けのHDDケースに接続した、元内蔵HDDのデータを、元外付けHDDにクローンデータを作成しました。200GBのデータをコピーするのに、約4時間と行ったところでしょうか?
コピー終了後、無事に起動できました!よかったよかった(^^)
BootCampにてWindowsXPをインストールしていた、別パーティションのデータをどうしようかまだ考えているのですが、VMware FUSIONを使って、BootCampを使わないでXPを入れておくのもいいかもなぁ…とか思ってみたり。この辺はまだ急いでいないので、とりあえず様子を見ることにします。
取り急ぎ、メインマシンのHDD容量が倍になったことで、気のせいかもしれませんが、気持ちサクサク動作していると思います。 それ以上に入稿間際に「HDDの空きがありません」と言われる方が心臓に悪いので…これでひと安心です(^^)
次回は環境改善その2「MacBook Proでトリプルディスプレイ化」に続きます。
今回のHDDの換装はあくまでも自己責任でお願いいたします。このブログをみて換装をして故障をしても、一切責任は負えませんので、ご了承下さいませ。
【詳細情報】
Mac OS Xのシステムを起動可能な状態でバックアップするには (改訂版) – パソコンよろずQ&A
Boot CampのWindowsパーティションのサイズを変更するには – パソコンよろずQ&A
MacOSX 10.5 Leopard入りの外付けHDDを内蔵する(MacBookPro 内蔵HDD交換) – modularblog –
覚え書き@kazuhi.to: MacBook Pro HDD交換顛末記 MacBook Proのハードディスク交換完了 – きょうのかんぱぱ
Mac の仮想化ソフトにはVMware Fusion を。 – Mac で Windows を動かす – VMware Fusion 2 –
最新記事 by 杏珠(あんじゅ) (全て見る)
- 新しいMacを購入&無事にセットアップも完了!【Mac mini (2023)購入までの道 その3】 - 2024 年 1 月 13 日
- 新しいMacをどれにしようか悩んだ結果【Mac mini (2023)購入までの道 その2】 - 2023 年 7 月 23 日
- 新しいMacを購入することにしました!【Mac mini (2023)購入までの道 その1】 - 2023 年 5 月 5 日