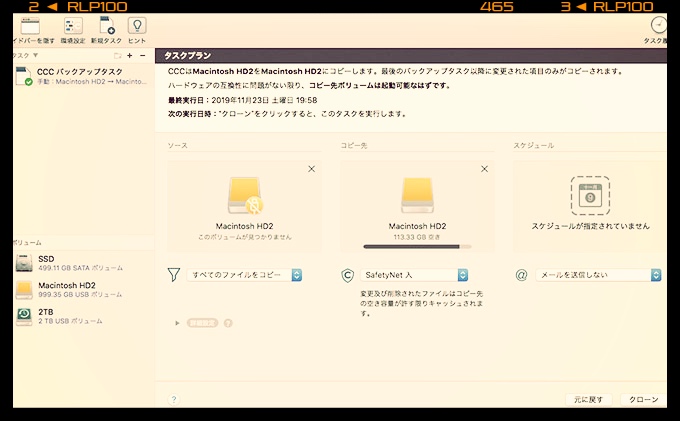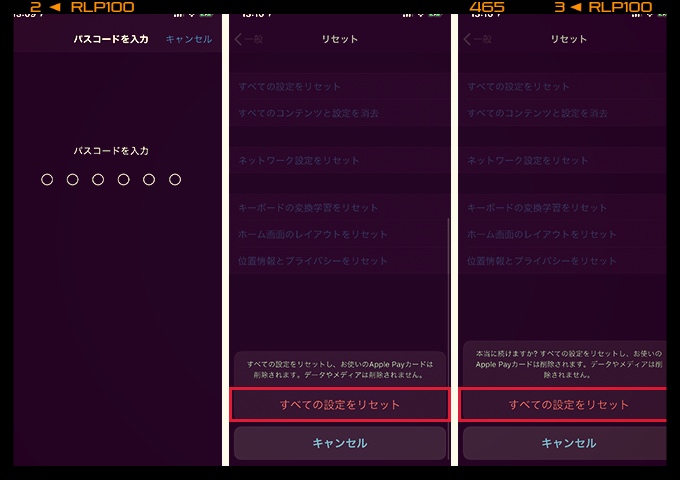
MacのiTunesに、iPhoneのバックアップを暗号化して取っておいたのですが…復元しようとしたら、設定したパスワードが通らないのです。
パスワード管理アプリにパスワードを登録していて、ちゃんと確認をしたつもりでしたが…でも、通らないのなら仕方ないので、暗号化のパスワードをリセットすることにしました。
暗号化のリセットをする場合、iPhone上で「すべての設定のリセット」という機能を使います。そのリセット方法と、面倒くさいけどこれだけは再設定しとこうと思った9つをまとめました。
暗号化したバックアップデータのパスワードリセット方法
暗号化したバックアップの救出方法はないものかと調べてみると、Appleの公式サイトにこのような記述がありました。
暗号化したバックアップは、パスワードがなければ使えません。iOS 11 以降または iPadOS では、パスワードをリセットして、デバイスのバックアップを新たに作成し、暗号化できます。
ということで、パスワードのリセット方法は、iPhoneから「すべての設定のリセット」を実行すればできるので、その方法をお伝えします。
ただし「すべての設定のリセット」をすると、文字通り今まで設定していたものがリセットされます。その項目は後述しますが、それでもリセットをする場合は、以下の方法でリセットをして下さい。
1設定アイコン 一般 リセット すべての設定のリセットの順にタップします。
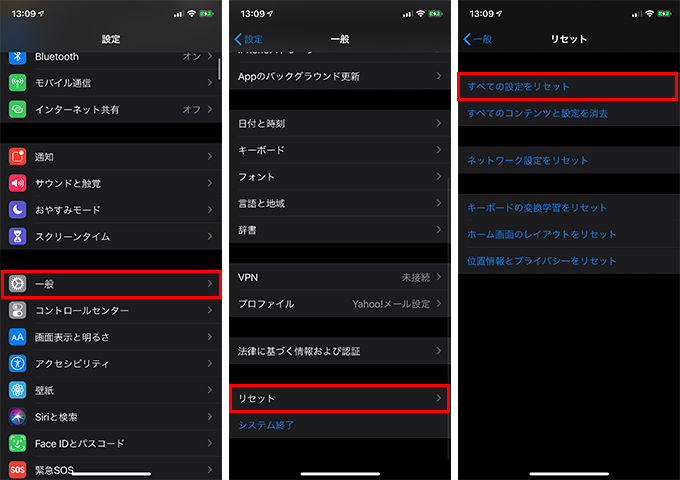
2パスコードを入力 すべての設定をリセットを2回タップすればiPhoneが再起動し、起動すればリセット完了です。
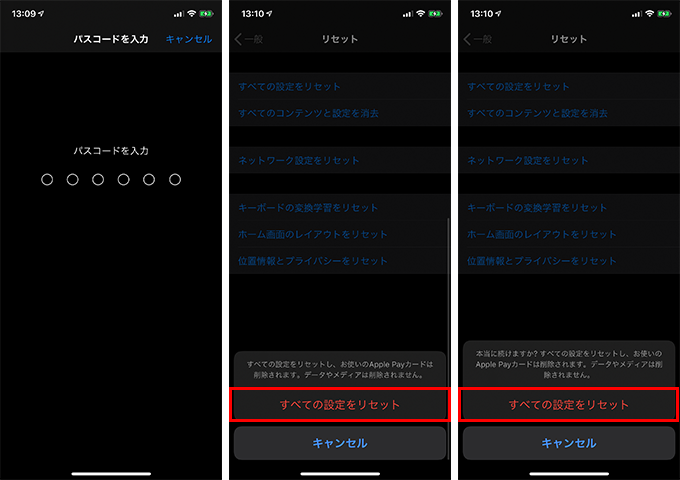
3リセット後、再度iTunesに接続すれば、暗号化を含むバックアップの設定ができるようになります。
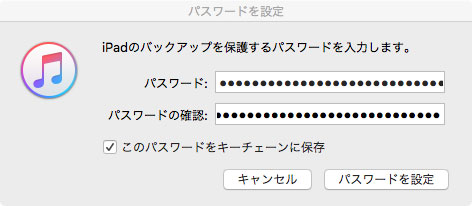
「すべての設定をリセット」は何がリセットされるの?
設定をリセットした場合、何がリセットされるのかを調べたら、Appleおよびソフトバンクの公式サイトではこのように書かれています。
すべての設定をリセット: ネットワーク設定、キーボードの変換学習、ホーム画面のレイアウト、位置情報の設定、プライバシーの設定、Apple Payカードなどのすべての設定が、削除されるか、またはデフォルトにリセットされます。データまたはメディアは削除されません。
初期状態となる設定の一例
- Wi-Fiの設定
- アラーム設定
- 通話音量
- 画面の明るさ調節
- 壁紙
- 着信音
- 自動ロック時間
- パスコードロック
- アクセシビリティ
(参照元:[iPhone/iPad]「すべての設定をリセット」について教えてください。 | よくあるご質問(FAQ) | サポート | ソフトバンク)
iPhoneの基本機能で、自分が設定した項目すべてがリセットされると思って下さい。ただし、Appleのサポートページの記述の通り、写真や動画、アプリは削除されないのでご安心を。
リセットして困った設定を9つピックアップしてみる
ということで、リセット後に再設定するのが特に面倒くさい&困ったと感じたものを9つピックアップします。
1.Face ID
iPhone上で認証をする場合に必須なfaceID。今更パスワードを入力する手間とか考えられないので、いの一番に再設定しました。
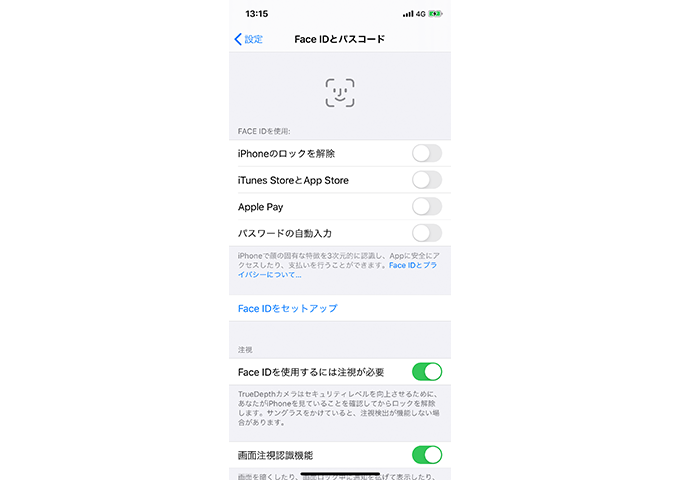
▲もうパスワード入力とかできないカラダに(笑)
2.Wi-Fi設定
リセット後、Wi-Fiの設定もリセットされるので、Wi-Fiの設定(お使いのルータのパスワード)をしないとネットに繋がりません。モバイル回線をオンにしていると、モバイル回線を使って接続されます。
「あとでWi-Fiの設定をやっておこう」とすると、大抵忘れがちになるので、サクッと設定しておきましょう。
3.キーボード設定
私は外部キーボードアプリにATOK、TextExpander、Copiedを使っているので、再度設定をしないと文字入力もままなりません(笑)
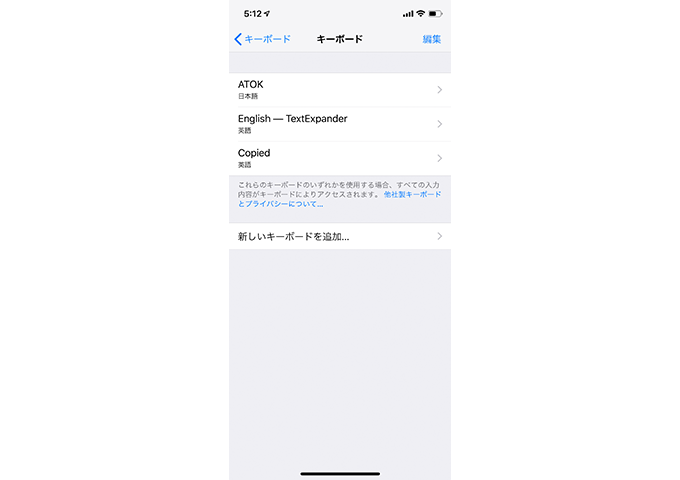
▲設定アイコン 一般 キーボードの順にタップし、新しいキーボードを追加してください
4.通知
リセット後、アプリを立ち上げる度にダイアログが出るので面倒ったらありゃしない(笑)でも、たまーにしか使わないアプリの通知をオフにしたいと思っていたので、いい機会なので見直し設定をしました。
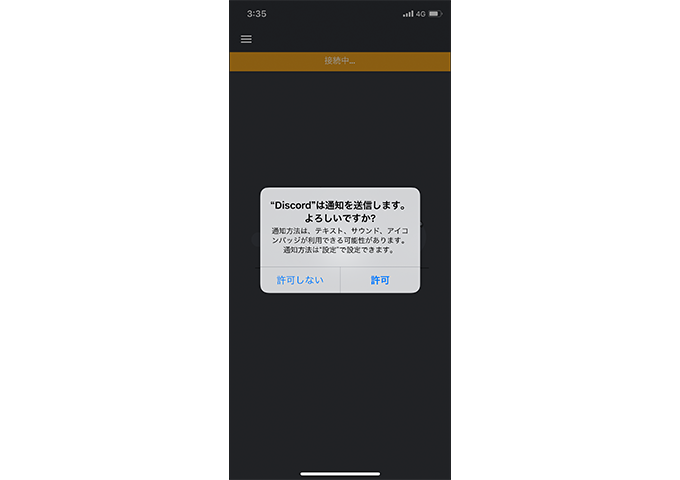
5.Apple Pay(Wallet)
Apple Payに登録しているクレカやSuicaも解除されています。再度登録(追加)するのはカンタンなのですが、再登録しないで支払いをしようとすると面倒くさいことになるので、こちらも再登録をしておきましょう。
Suicaは再登録しなくても、Apple IDに紐付けてあるSuicaを呼び出すことができるので、その方法をお伝えします。
1設定アイコン WalletとApple Pay カードを追加 続けるをタップします。
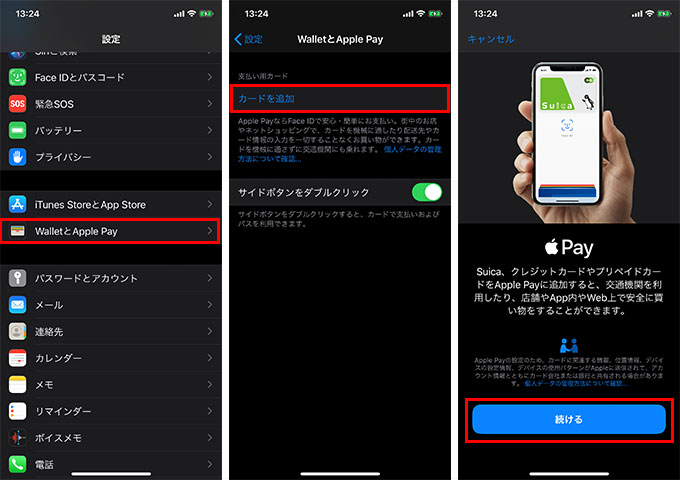
2Suica 追加したいSuicaをタップ(複数枚あるなら再登録したいSuicaを選択) 続けるをタップすればSuicaが追加されます。
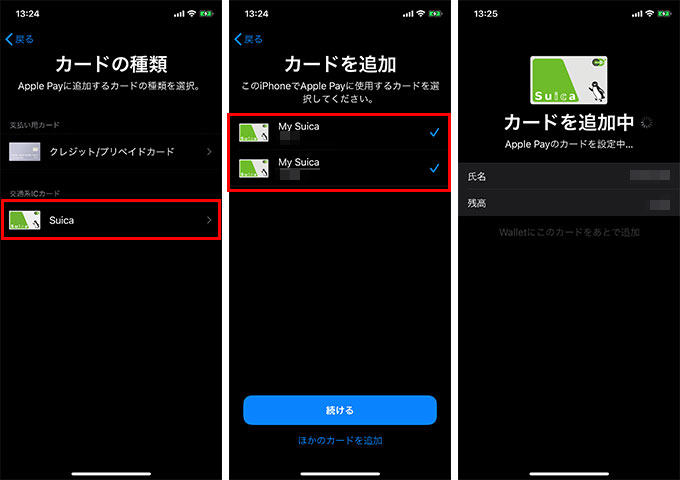
6.メッセージ(MMS)
普段ほとんどつかわないメッセージ機能ですが、いざというときのために再設定をしておきましょう。
1「MMS機能を使用するにはMMSメールアドレスが必要です」というダイアログが表示されたら「設定」をタップ メッセージ設定項目の「MMSメールアドレス」欄にMMSメールアドレスを入力します。
MMSメールアドレスがわからない場合は、各携帯電話会社のオンラインサービスから確認しましょう。ソフトバンクからであれば「MySoftBank」から調べることができます。
MySoftBankにログインをしたらメール設定をタップします。
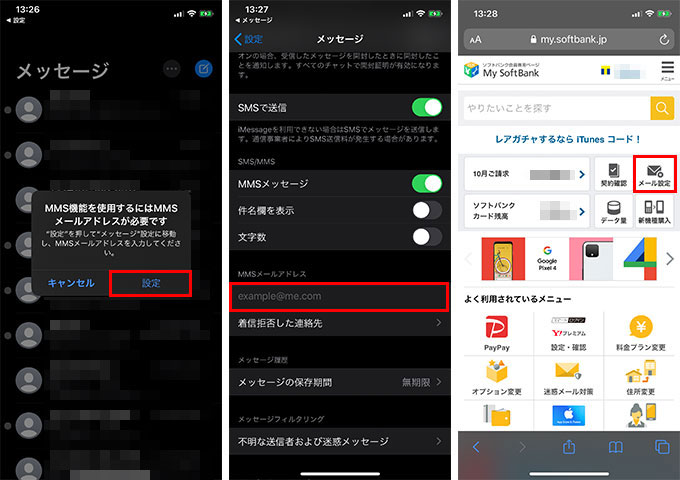
2「S!メール」(MMSメール)にある確認・変更 ログイン画面で電話番号(もしくはSoftBank ID)とパスワードを入力 ログインするをタップすれば、現在のMMSメールアドレスが確認できます。
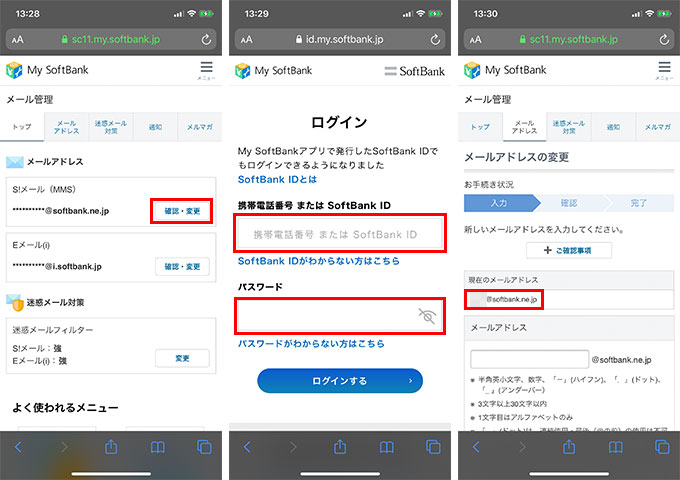
7.ダークモード
iOS 13から搭載されたダークモードも設定が解除されます。必要であれば再設定を。
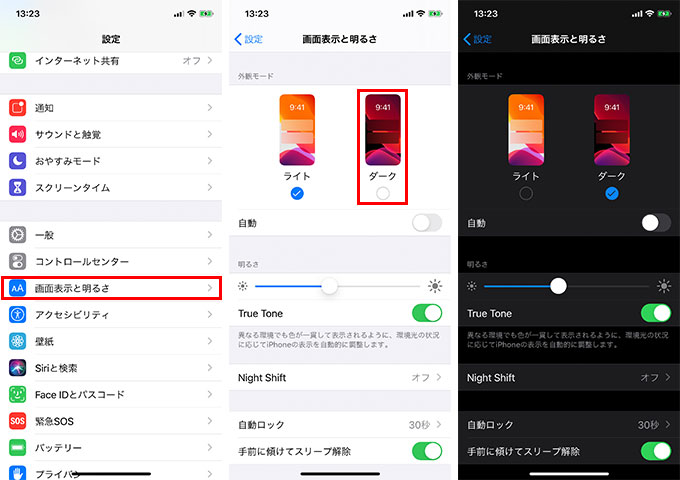
▲設定アイコン 画面表示と明るさ 「ダーク」のボタンをオンにすればダークモードになります。
8.効果音
キーボードのクリック音などは必要ないので、効果音など必要がなければ再設定を。
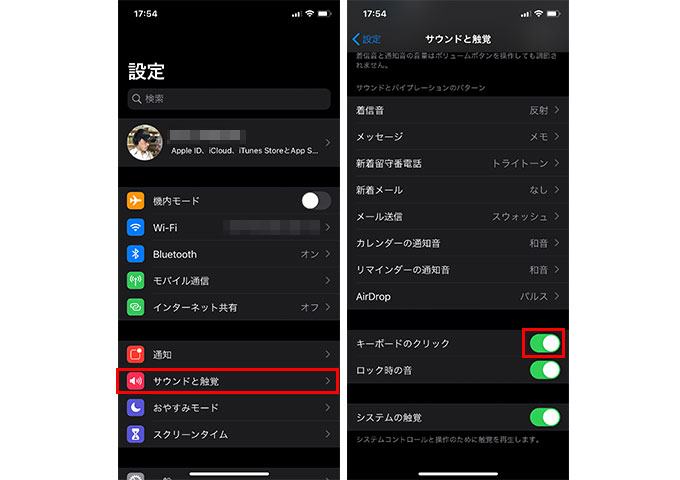
▲設定アイコン サウンドと触覚 「キーボードのクリック」の右側にあるスイッチをオンにします
8.壁紙
特に困ることはないんですけど、壁紙によってはアプリのアイコンが見づらくなるので再設定しました。
9.位置情報
通知と同じく、アプリを立ち上げるたびに位置情報の設定画面が表示されますが、こちらもよく使うアプリのみ都度再設定するようにしました。
あんじゅの思うトコロ
リセット後に日常の操作で困ること&うっとうしいことをピックアップしてみました。リセット後の設定は15分もあれば終わるので、もしリセットすることがあればサクッと設定しちゃいましょう。
これを言ってはどうなんだろう…とは思いますが、再設定にあまり時間がかからないとはいえ、面倒くさいことには変わりありません。iPhoneやiPadの暗号化バックアップの時は、くれぐれもパスワードを忘れないように…(自戒を込めて・笑)
今日のPickup・Insta!
以前、この記事にも書きましたが、週に1回こちらのカフェにお世話になっています。で、ここのホットサンドが美味しいんですよ。(もちろんコーヒーも美味しいです・笑)
大江戸線の中井駅近辺にお立ち寄りの際は、ちょっと歩きますがぜひぜひ行ってみてください(*´∀*)
関連リンク
- iPhone、iPad、iPod touch のバックアップの暗号化について – Apple サポート
- My SoftBank | ソフトバンク
- iPhoneの設定をデフォルトに戻す – Apple サポート
- [iPhone/iPad]「すべての設定をリセット」について教えてください。 | よくあるご質問(FAQ) | サポート | ソフトバンク
最新記事 by 杏珠(あんじゅ) (全て見る)
- メインOSをmacOS Sonoma(ver.14)にバージョンアップしました - 2024 年 6 月 19 日
- 新しいMacを購入&無事にセットアップも完了!【Mac mini (2023)購入までの道 その3】 - 2024 年 1 月 13 日
- 新しいMacをどれにしようか悩んだ結果【Mac mini (2023)購入までの道 その2】 - 2023 年 7 月 23 日