
巷で話題になってるLINEのプライバシー問題。便利に使えるモノは、使い方によっては諸刃の剣になります。
LINEに限らず、インターネットを使うサービスはすべて、最低限の対策をしておかないと、自分が考えつかないようなことが起こることも。
対策をするしないは個人の自由ですが、もし「やっておこうかなぁ…」って思ったら、そんなに手間はかからないので、これだけはやった方がいいんじゃね?的な、iPhoneでLINEを使う時のセキュリティ設定の基本3つ、可能ならやっておいた方がいい5つをピックアップしてみました。
この3つの設定は最低限やっておこう!
iPhone自体にロックをかける
LINEを使う前に、iPhone自体にロックをかけておかないと覗き見されてしまうので、パスワードを入力しないと見られないようにしておきましょう。
1設定Touch IDとパスコードをタップします。
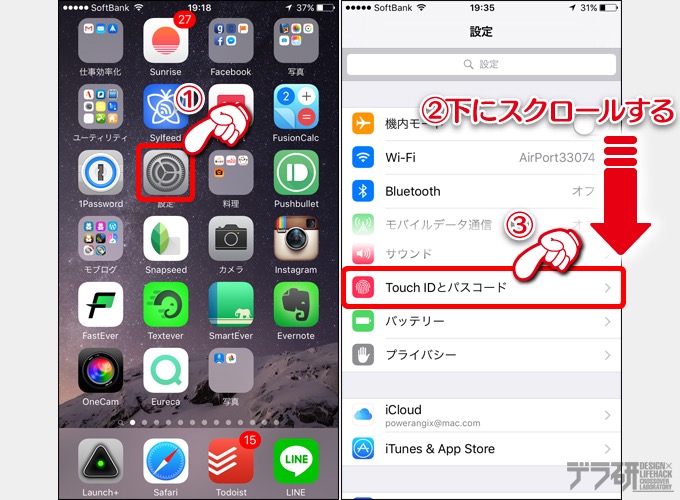
2パスコードをオンにするをタップし、パスコードを入力します。
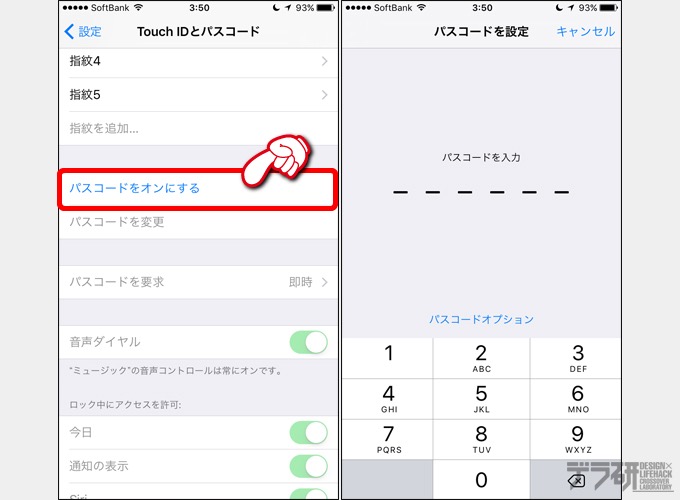
CHECK!ちなみにパスコードオプションをタップすると、数字以外に英語も含めたパスコードを設定することもできます。
3パスコードを入力したら、もう一度パスコードを入力すれば設定終了です。
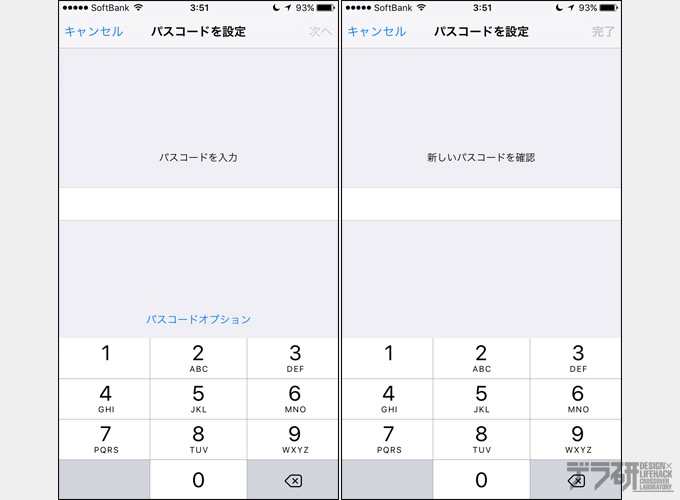
LINEの設定画面やプロフィール画面は、LINEを立ち上げてから右下の・・・をタップすると、設定画面やプロフィール画面を呼び出すことができます。
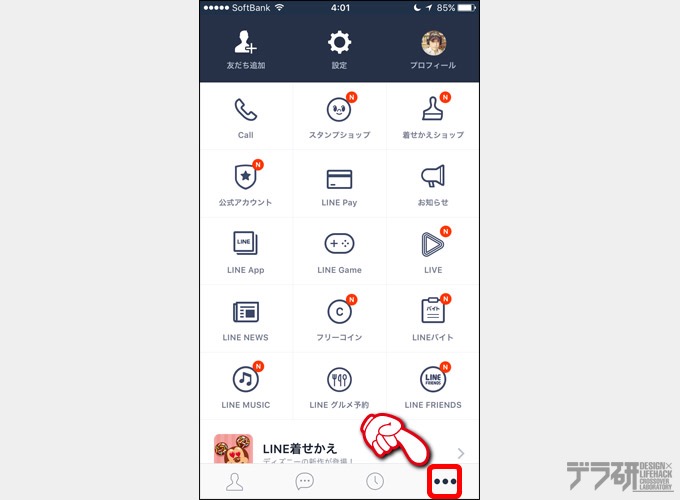
パスコードロック
LINEアプリをインストール後は、アプリを立ち上げればメッセージを見られる状態になっているので、パスコード(もしくは指紋認証)を入れないと、操作できないようにする設定をしましょう。
1LINEアプリを立ち上げて設定プライバシー管理をタップします。
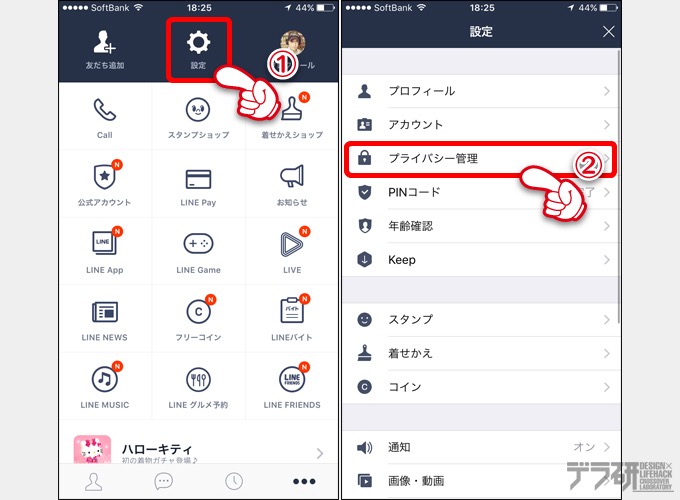
2パスコードロックの右側のスイッチをタップしてから4桁のパスコードを入力します。
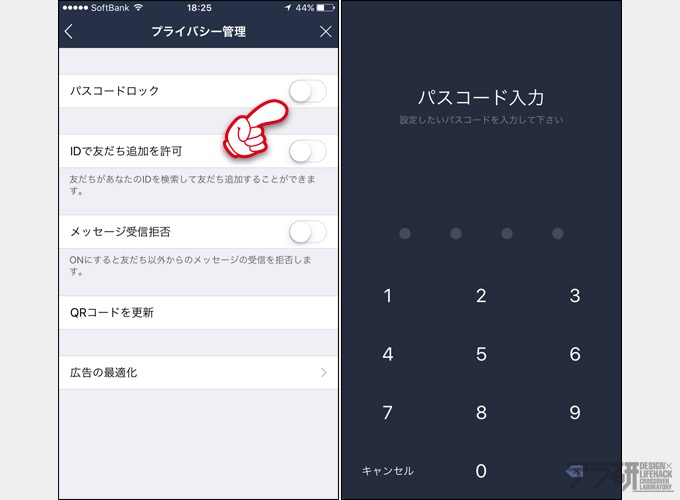
3指紋認証でロックを解除したい場合Touch ID使用の右側のスイッチをタップすればOKです。
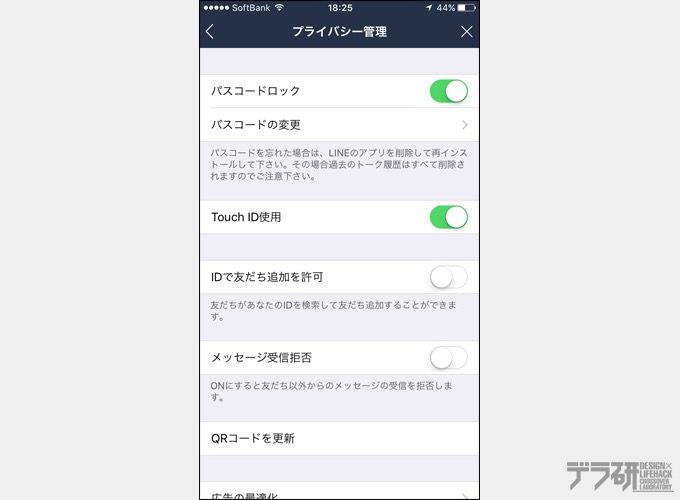
「ログイン許可」をオフにする
パソコンやiPadからLINEを使わないなら、iPhone以外の端末からログインを許可できないようにすれば、LINEの乗っ取りをふせぐ対策になります。
1LINEアプリを立ち上げてから設定アカウントをタップします。
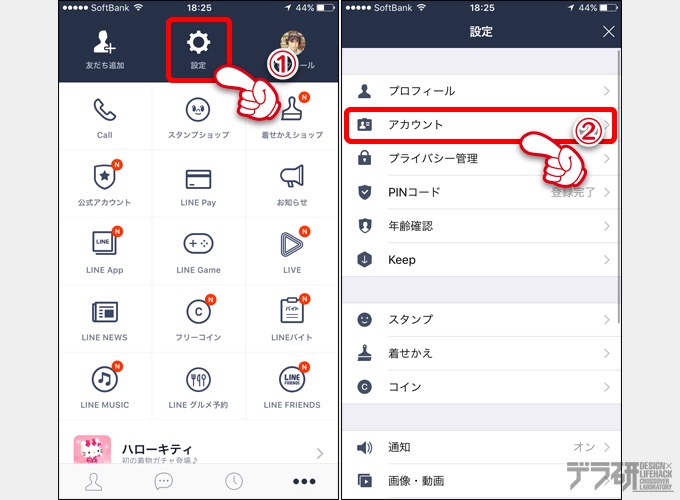
2ログイン許可の右側にあるスイッチをタップしてオフにすればOKです。
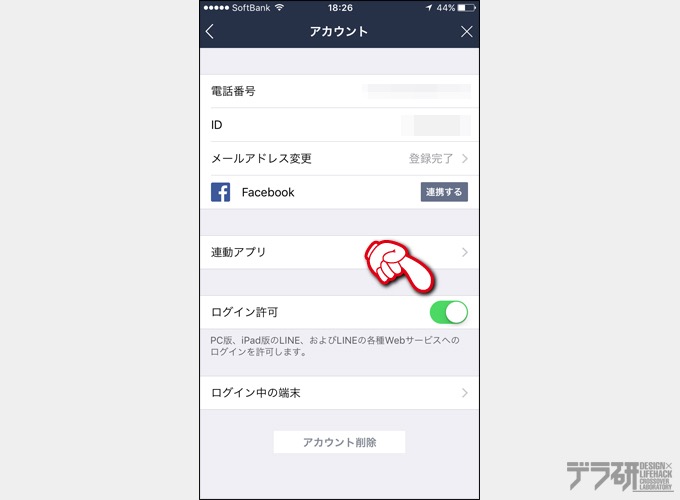
必要と思ったら設定しておきたい5項目
IDで友達追加を許可しない
LINEを使うのは、決まった人だけだったり、LINEを使っていることを知られたくない人は、IDで友達検索できないようにすることもできます。
1プロフィールをタップしIDで友だち追加を許可の右側のスイッチをオフにします。
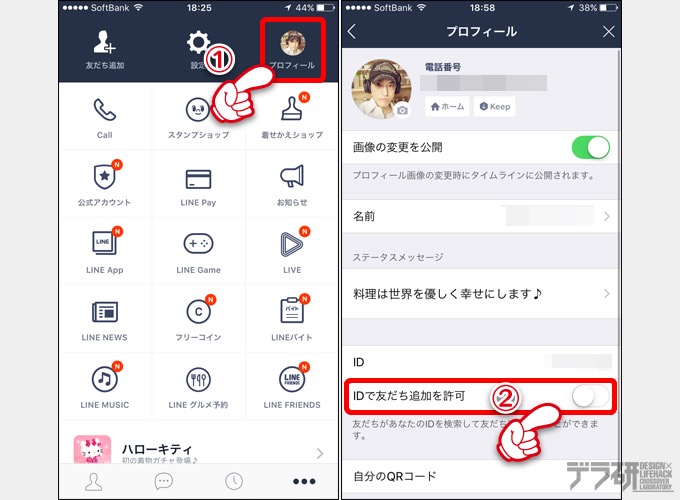
2もし、追加してほしい場合はプロフィール自分のQRコードの順にタップします。
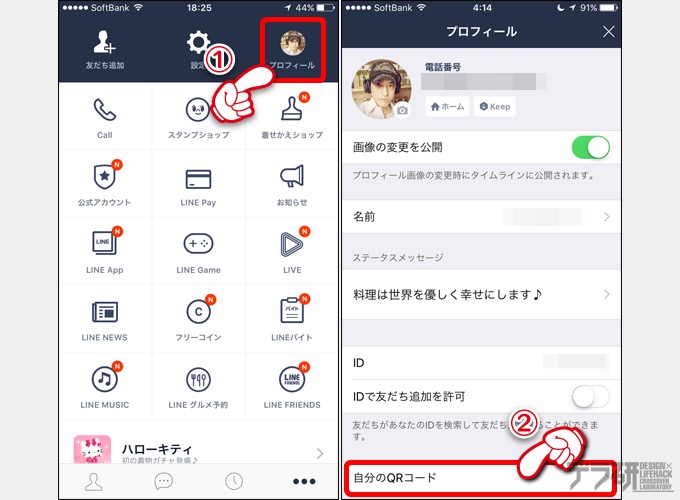
3自分のQRコードが表示されますので、それを取り込んでもらえばオッケーです。
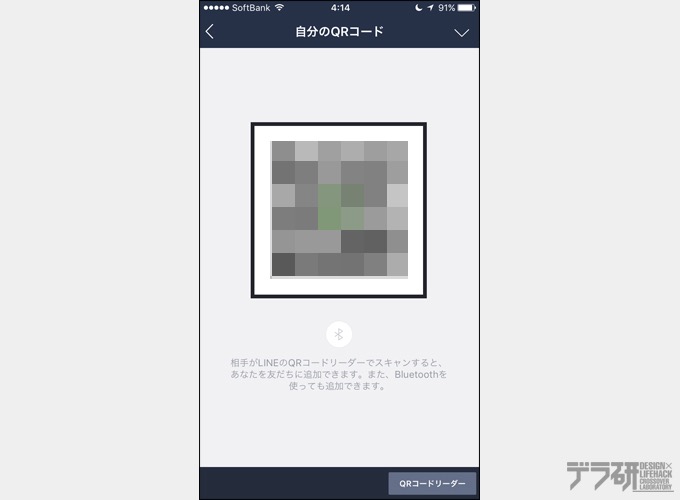
知らない人からのメッセージ受信を拒否する
友達登録していない人からのメッセージは受け取らないのであれば、こちらをオフにしておきましょう。
1設定プライバシー管理をタップします。
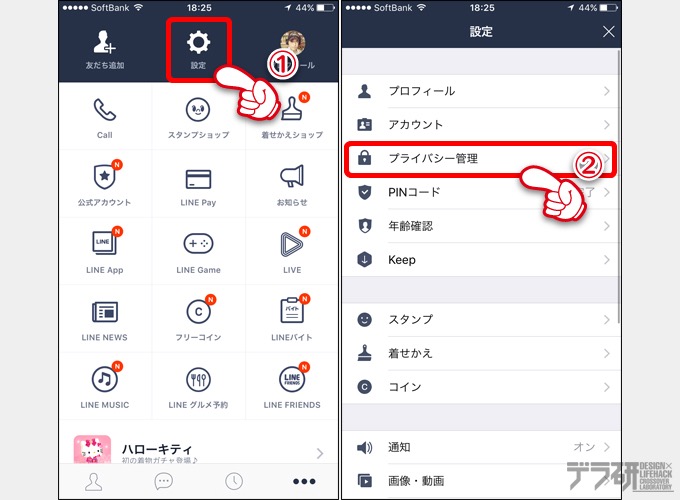
2メッセージ受信拒否の右側のスイッチをタップしてオフにします。
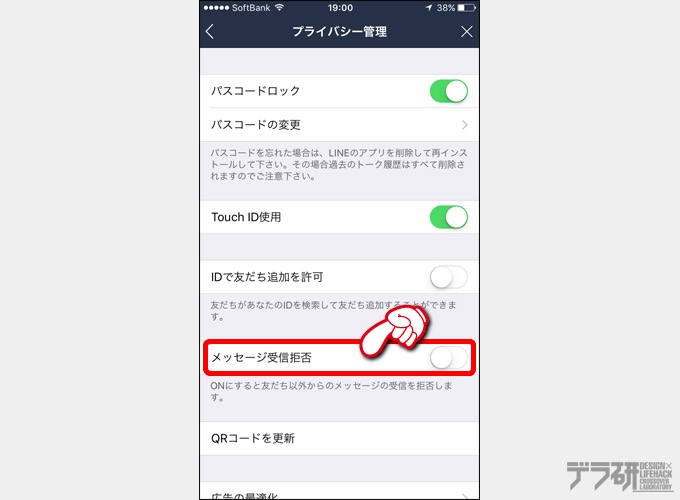
ロック画面上のメッセージ通知設定
ロック画面で、LINEからのメッセージ内容が表示されていると、ロックを解除してなくても一部文章が見えてしまうので、見られたくない場合は設定を変更しておきましょう。
1設定通気をタップします。
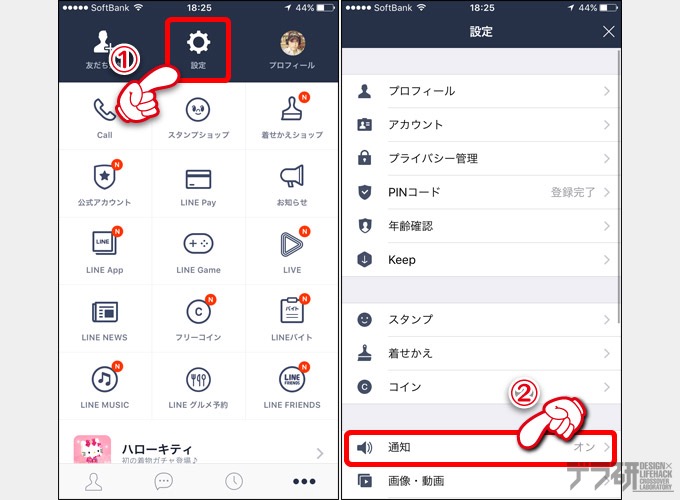
2通知の右側にあるスイッチをタップ新規メッセージの右側のスイッチがオンにすると、ロック画面上にLINEからのメッセージが表示されます。
新規メッセージの下にあるメッセージ内容表示の右側のスイッチがオンの場合、メッセージを送ってきた人の名前と、メッセージの一部が表示されます。
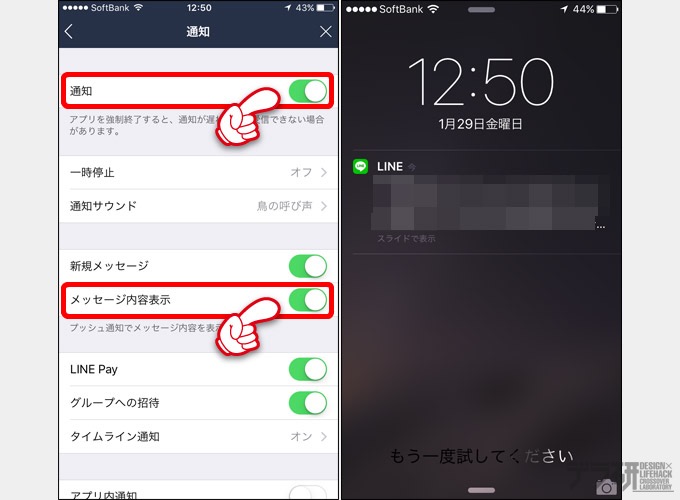
3メッセージ内容表示の右側のスイッチをオフにすると「新着メッセージがあります。」という表示になります。
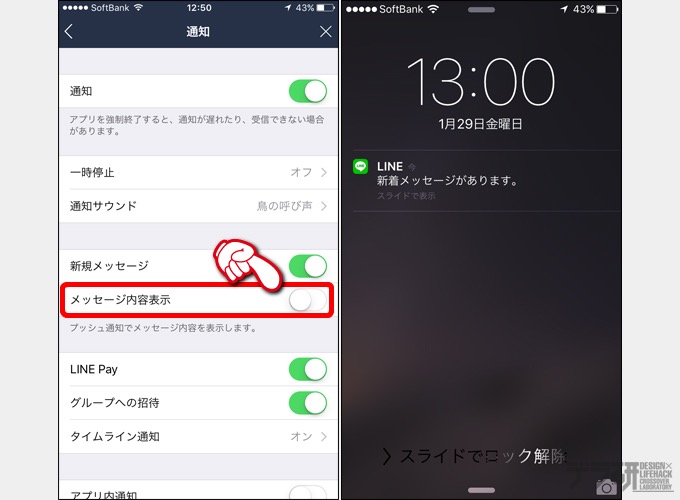
友だち自動追加、友達への追加を許可をオフ
iPhone内のアドレス帳に登録されている人で、LINEを使っている人を検索し、LINE上に自動登録する機能がありますが、そもそもLINEを使っていることを知られたくない人もいるかと。
友だち登録が必要だと思った時に、個別に登録すればいいので「自動追加」ならびに「勝手に相手に友だち登録されたくない」場合は、オフにしておきましょう。
1設定友だちをタップします。
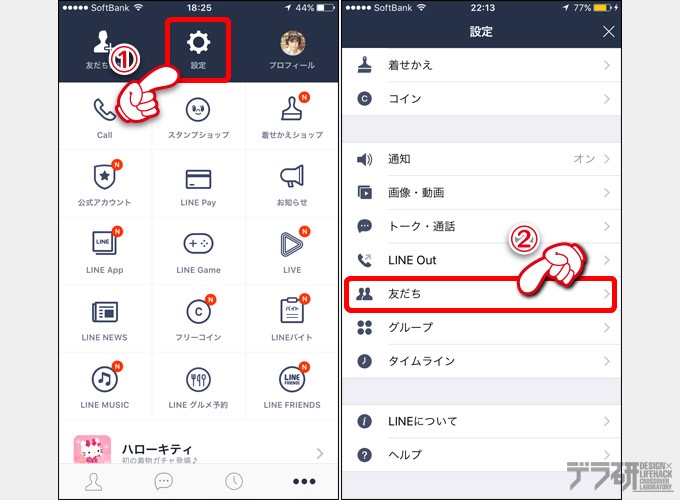
2友だち追加友だちへの追加を許可それぞれの右側にあるスイッチをタップしてオフにします。
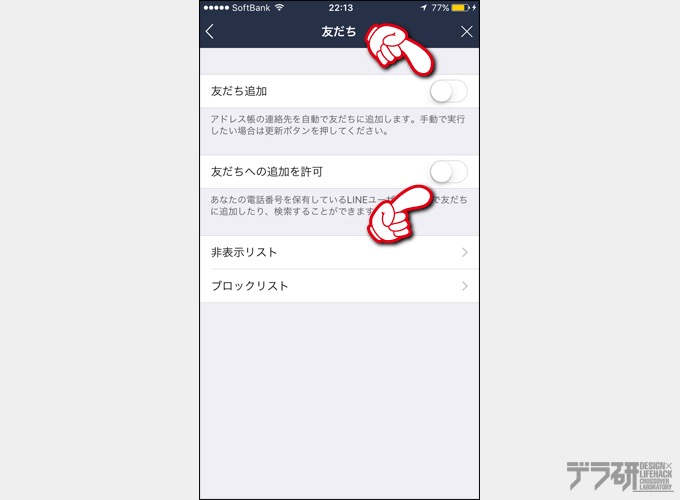
メールアドレスとパスワードの登録
パソコンからLINEを使う場合や、機種変更でLINEのスタンプデータなどの引き継ぎをする可能性があるなら、メールとパスワードを登録する必要があります。
1プロフィールメールアドレス登録をタップします。
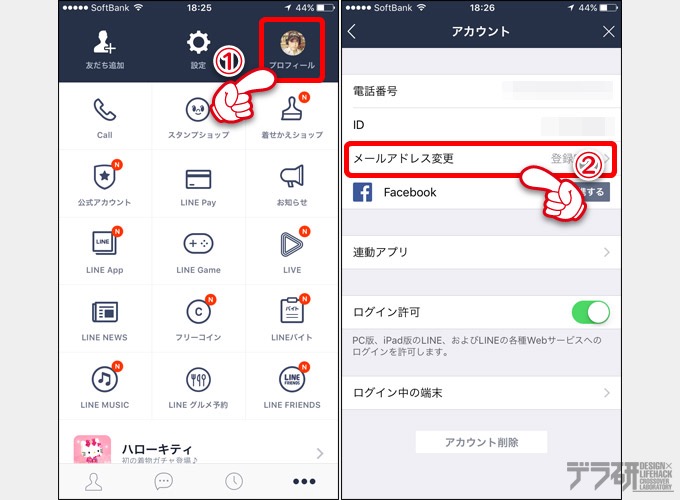
2メールアドレスを登録をタップし、メールアドレスとパスワードを入力。メール認証をタップすると、登録したメールアドレス宛に認証確認メールが届きます。
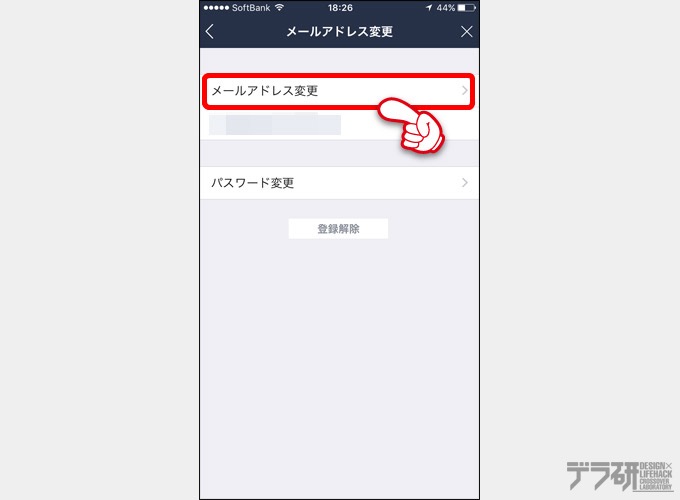
認証確認メール内のURLをタップすれば、メールアドレス登録完了です。
できればGmailや、ご自宅で契約しているプロバイダのメールアドレスを使って登録することをお勧めします。
メールアドレスを登録した場合、メールアドレスとパスワードを使って、パソコンからLINEアプリを使ってログインすることができます。
パソコンからログインした場合、スマホ宛に「ログインしました」というメッセージが送られてきて、どのパソコンからログインされたかどうかが分かります。
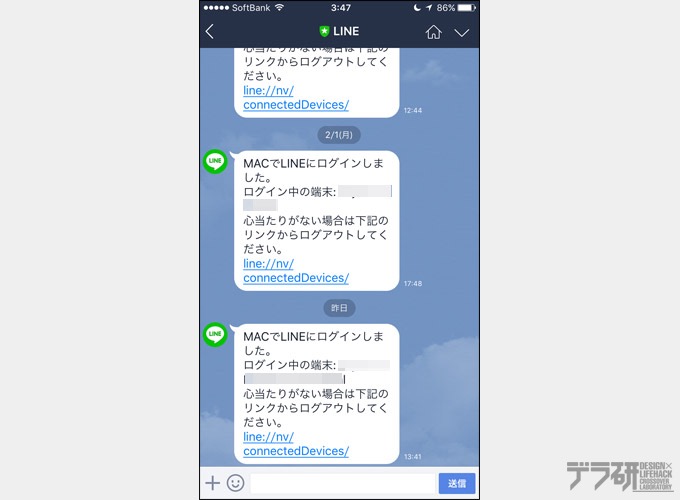
あんじゅの思うトコロ
なんで今回、この記事を書こうかと思ったかというと、例の芸能人同士の事件もありますが、パソコンのLINEアプリを使っていたら、こんな画面が出てきたんです。
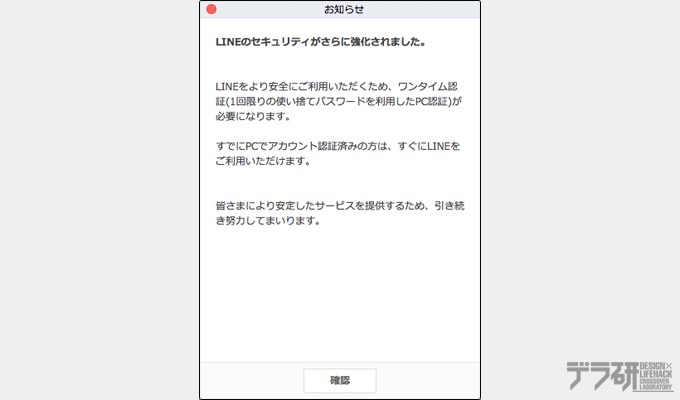
アプリやサービスを提供する側も、不本意な使われ方はして欲しくないだろうし、安全に楽しく便利に使って欲しいと思って開発していると思います。なので、開発者側もセキュリティ対策をするだろうし、不正アクセスなどで攻撃され、復旧のめどが立たない場合は、サービスを中止することも考えられます。
もし、そうなったとき、開発者側にすべての責任を押しつけるのではなく、利用者側もサービスを使っていて恩恵を受けていると思ったら、できることは協力してもいいんじゃないのかな?と、思ったので、この記事を書きました。
無視できなくなってきたほどの影響力になった「LINE」
一番のセキュリティは、LINEを使わない…ということになっちゃうんですけど、そうもいかない場合もあります。LINEの出始めのころは、まさかこんなに普及するとは思わず、頑なに使わなかった人も、業務上で使わざる終えないことも出てきているかと。
LINEの公式サイトでも、パソコンでiPhoneのデータをバックアップし、別のiPhoneに移すことで、複製を作る事も可能…といった情報も出ていますね。
やり方を見る限り、できなくはないけど、そこまでやるための条件をみると、かなり可能性は低いと思います。
それよりも、iPhoneをどこかに忘れたり落としたりして、カンタンにのぞき見される状況のほうが可能性は高いので、そのための対策をしておいた方がいいかと。
今回ご紹介した、基本のセキュリティ設定は、時間にして10分&1回設定すればいいだけです。
もし、やり方が分からなければ、スマホの操作方法が分かる友達に「設定してもらえる?」って頼んでみてください。私が近くにいたら、気軽にお声がけしていただいてもかまいませんので(*´∀`*)
最新記事 by 杏珠(あんじゅ) (全て見る)
- 新しいMacを購入&無事にセットアップも完了!【Mac mini (2023)購入までの道 その3】 - 2024 年 1 月 13 日
- 新しいMacをどれにしようか悩んだ結果【Mac mini (2023)購入までの道 その2】 - 2023 年 7 月 23 日
- 新しいMacを購入することにしました!【Mac mini (2023)購入までの道 その1】 - 2023 年 5 月 5 日

