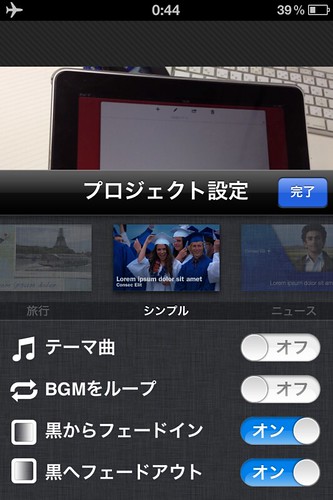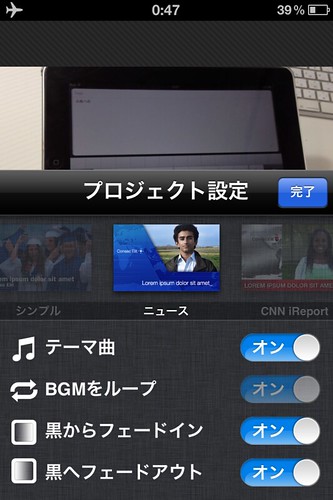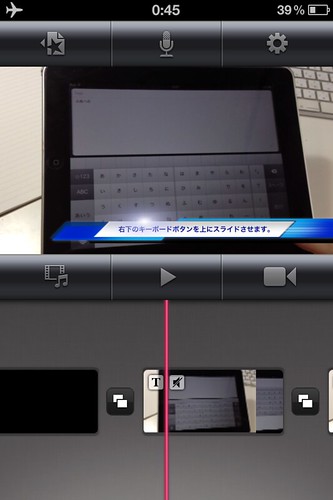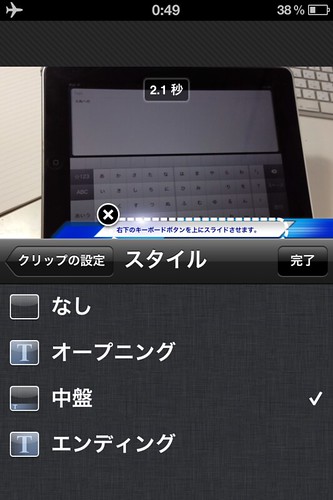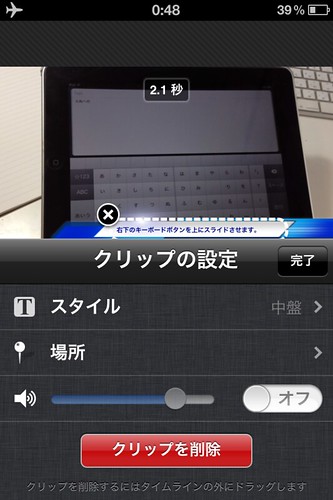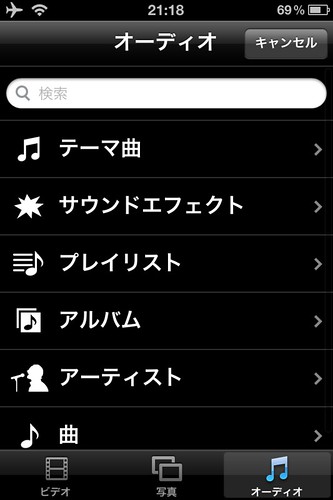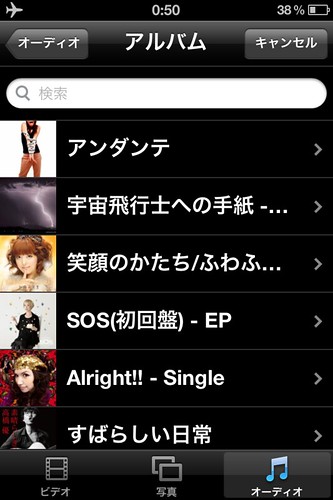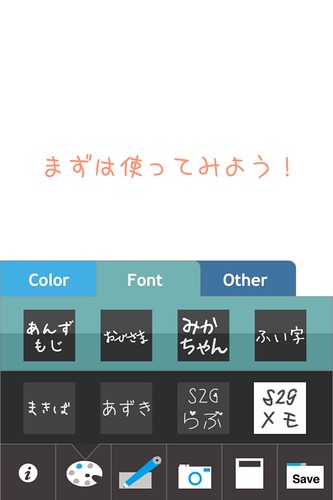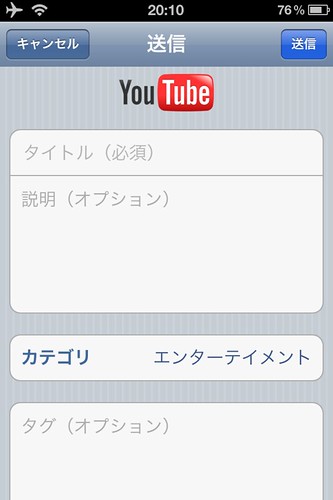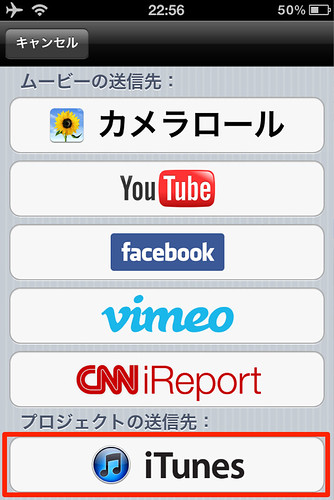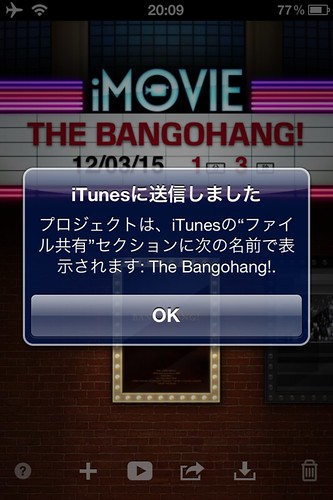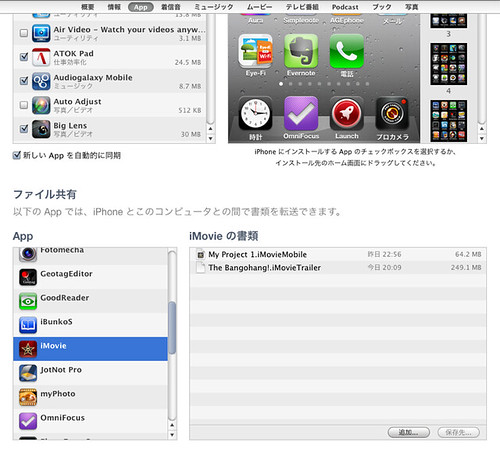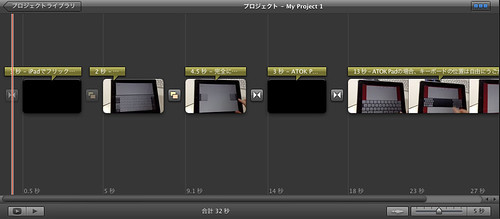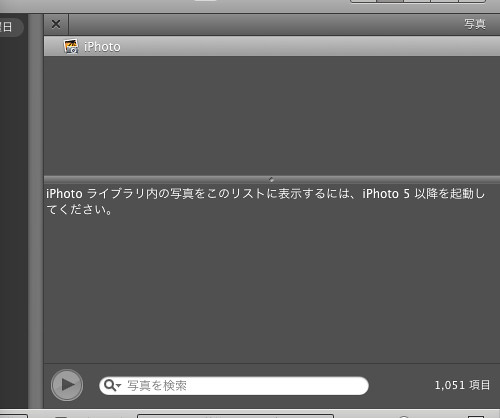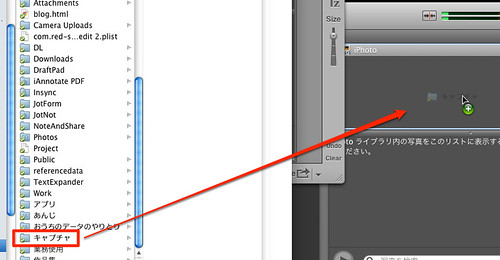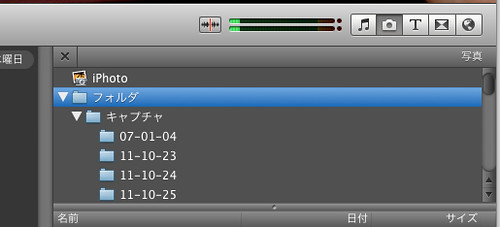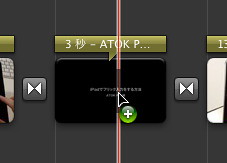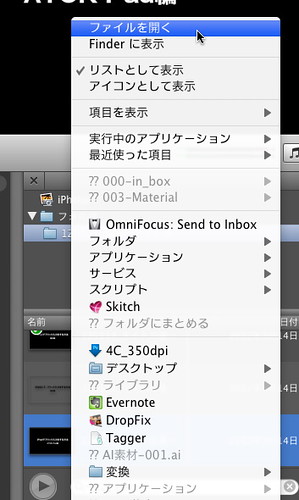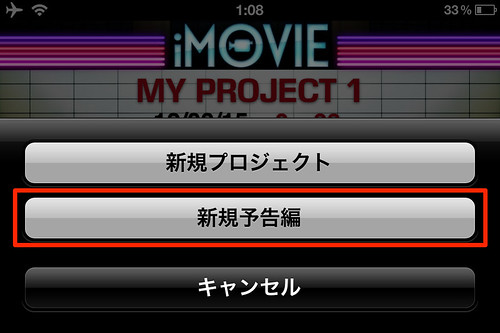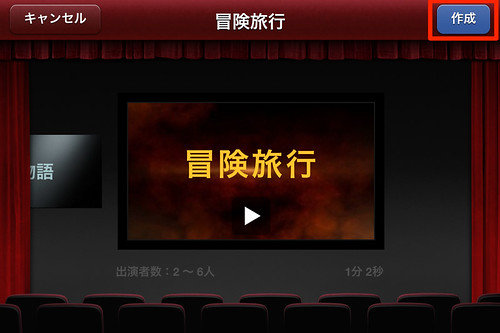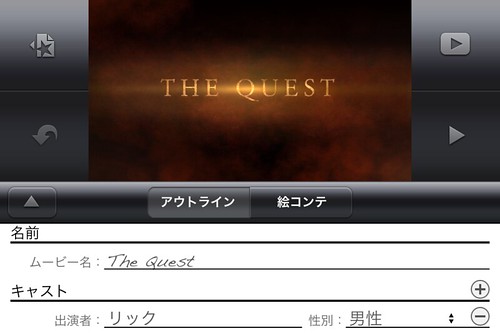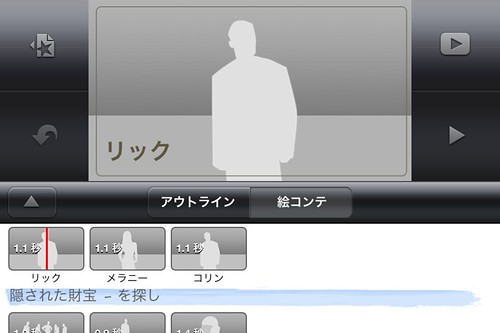PCやスマホの使い方を聞かれた時に、写真をキャプチャして文字を入れたり、動画にして見せることが多くなってきました。
そこで今回、iPhoneでムービー撮影と動画編集アプリ「iMovie」を使って、iPhoneのみで編集したモノと、OSX版のiMovieとの連携で編集したモノを作った中で、役に立ちそうなネタを記事にしてみました。
詳細は以下に
iMovieとは?
iMovieは、アップルが開発・販売している動画編集アプリです。基本的なPC操作だけで、本格的な動画が編集できてしまいます。Mac版とiPhone/iPad版の二種類がでています。 今回はiPhone版とOSX版、ふたつのアプリを実際に使って編集をしてみました。
iPhone版
iMovie 1.3 (¥450)
 カテゴリ: 写真/ビデオ, ライフスタイル
カテゴリ: 写真/ビデオ, ライフスタイル
現在の価格: ¥450(サイズ: 423.2 MB)
販売元: Apple – iTunes K.K.
リリース日: 2010/06/24
iPhone/iPadの両方に対応
現在のバージョンの評価: (33件の評価)
全てのバージョンの評価: (603件の評価)

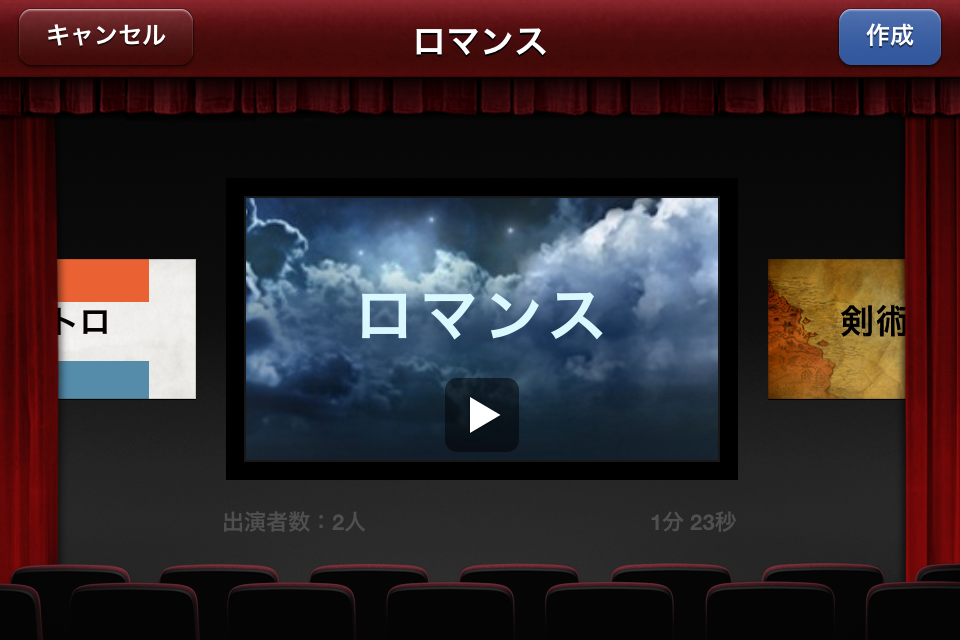
Mac版
iMovie 9.0.4 (¥1,300)
 カテゴリ: ビデオ, 写真
カテゴリ: ビデオ, 写真
現在の価格: ¥1,300(サイズ: 613.5 MB)
販売元: Apple – iTunes K.K.
リリース日: 2011/01/05
現在のバージョンの評価: (25件の評価)
全てのバージョンの評価: (50件の評価)


パッケージ版
iPhoto、iMovie、GarageBandもセットになったDVDメディア版も発売されています。
iPhoneのみで制作
iPhoneだけでこれだけのクオリティが!ってぐらいにできちゃいます。実際にiPhone版で作ってみました。
作成した動画
テーマで選べば、統一感が生まれる
プロジェクトにテーマを適用すれば、タイトルやエフェクトのデザインが統一されて、すっきり見えるようになります。つなぎたい動画を個別にエフェクトも掛けられるので、テーマを決めても見せ方を変えることができます。
↑好きなテーマを選びます
↑こちらは「ニュース」というテーマです
↑タイトルに合わせて、中身のエフェクトも統一されています
↑エフェクトも、オープニング、中盤、エンディングと選ぶことができます。
↑画面中央に文字を入力するスペースがあり、ここで文字入力をします
↑同じ内容でも、テーマを変えるとこんな感じになります(音が出ます)
ひとつの動画ファイル内で複数の字幕が作れない
このiPhone版のiMovie、字幕もつけられるのですが…どうやら複数の字幕がつけられないみたいなのです。今回作成したプロジェクトでは、同じ動画をふたつ組み合わせて、トリミングして別々に撮影をしたようにしてみました。 ちょっと面倒な作業になってしまうので、コンテを作るときには、字幕を入れたいところをチェックしておくほうがいいかもしれません。
前もってiTunesに取り込んでおけばBGMも好きに選択できる
iTunesStoreで購入した音源は選択できませんが、PCで取り込んだ音源ならBGMとして使う事もできます。ただし、非公式の場や使い方の勉強などで個人的に使うのであればいいのですが、YouTubeなどで公開するなどはNGになることが多いと思うので、使うときには注意が必要です。どうしても使いたい場合は、著作権フリーの楽曲などをネットで調べて使ってみてはいかがでしょうか?
↑デフォルトでもいくつかBGMが入っています
↑取り込んだ楽曲も選べます。ただし、一般の曲を使うときには注意してください
画像加工アプリを使ってタイトルを作る
iPhone版のiMovieは、画像を挿入する事も可能です。画像に動きのエフェクトをかけて、BGMを挿入するだけでも立派なPVになります。そのときにもう一工夫したいのがフォントです。テロップなどは数が多いときはちょっと厳しいと思いますが、タイトル画面や動画を切り替えるときに挿入するアイキャッチ的なところで、ある程度フォントが選べる画像加工アプリ(後述)を使って、タイトルを作っておくのも面白いと思います。
画像を挿入するための素材を用意しておく
白バック、黒バック、お気に入りの画像をアルバムにストックしておいて、あとは文字を挿入できる状態に加工をしておけば、効率よくタイトルやアイキャッチ的な画像を作ることが可能です。文字をメインにしたタイトル「手書きカメラ」など、かわいらしいフォントが選べるアプリを使ってもいいかもしれません(^^)
 手書き風カメラ 2.12 (無料)
手書き風カメラ 2.12 (無料)
カテゴリ: 写真/ビデオ, エンターテインメント
販売元: MobileBox Inc. – MobileBox Inc.(サイズ: 20.0 MB)
全てのバージョンの評価: (452件の評価)
アップロードもYouTubeに投稿
プロジェクトができあがったら、ローカルに保存する以外に、YouTubeやfacebookにも投稿できます。
プロジェクトをPCで読み込みできるデータもアップできます
ここでもうひとつ便利な機能があって、プロジェクトの送信先ってところに「iTunes」と書いてあるのですが…そうなんです、実はプロジェクトデータをデスクトップ版のiMovieで編集できるプロジェクトデータにして、iTunesに転送ができるんです。 ある程度iPhoneで作っておいて、調整をデスクトップ版でやるなんで事も可能なんです。先ほどの字幕の件も、iPhoneだけで完結しないのであれば、こういった連携技で作成するのもいいかもしれませんね(^^)
↑一番下の「iTunes」ボタンをタップ
↑デスクトップのiTunesの共有データの中にアップしています
↑これを別途保存して…
↑デスクトップ版のiMovieで読み込ませると、デスクトップ版で編集ができます
デスクトップ版で制作
iPhone版がライト版であれば、デスクトップ版はヘビーユーザー向けという感じでがっつり作り込めます。作成方法は下記サイトなどでチェックしてみてください。基本的にはアプリのヘルプを参照するだけで、すぐに編集することも可能だと思います(^^)
関連記事:アップル – iLife – iMovie – あなたのホームビデオを名画に変えよう。
関連記事:アップル – Macを使いこなそう – ムービー – iMovie
関連記事:iMovie’11 テーマを使って映画の予告編風 ムービーを作ろう
作成した動画
Tips
使っていて、いくつか便利だなって思ったTipsを紹介しておきます。
iPhotoを使わないで写真を選びたい場合
iMovie上で使用したい画像をiPhotoを使って選ぶことができます。しかし、iPhotoを使っていない人や、特定のフォルダやDropBoxなどで写真を管理している場合は、直接任意のフォルダを指定して使いたいところですよね。 任意のフォルダを使いたい場合、直接フォルダを下記の場所にD&Dすれば、フォルダを登録することが可能です。 iPhoneで撮影した動画や写真を、DropBoxの任意のフォルダにアップして、そのフォルダを登録しておけば、いつでも参照可能になります。
↑このようにデフォルトでは、iPhotoのみしか選べない状態
↑任意のフォルダをD&Dをすると…
↑選択できるようになります
画像を挿入した後に、画像の差し替えだけをする方法
画像を挿入した所に、上に重ねるようにD&Dをすると、差し替えができるようになります。
↑設定した画像の上に、差し替えたい画像をドラッグすると…
↑サブメニューが出て、差し替えができるようになります
直接ひらけないけど、psdデータをプレビューすることは可能
iMovieでタイトルを作り、文字の入力も可能なんですが、細かい位置調整などはできない仕様のようです。文字自体に動きのないものであれば、文字が入った画像をつくって挿入することで、レイアウトの調整ができるようになります。そのマスターデータをPhotoshopでつくっておいて、保存時にjpegを指定しておけば、iMovieでPhotoshopで作った画像を扱う事も可能です。直接psdデータをiMovieに取り込めないっぽんですが、プレビュー画面ではpsdデータを表示させることができるので、マスターデータをこの素材フォルダに入れておくと、何かと便利だと思います。
↑psdデータのプレビューを見ることは可能です
↑右クリック(コントロール+クリック)で、データをPhotoshopで開くことも可能です
まとめ
いかがでしたか?iPhoneを使うようになって、カメラで撮影したものを加工したりして楽しむのもいいんですが、たまには動画を撮ってみて、加工して楽しむのもいいと思います(^^)動画を撮らなくても、写真を差し込んでBGMをつけるだけでも面白いPVになります。新しいiPadもそろそろ発売開始になりますし、ぜひぜひ動画ライフを楽しんでみてください。
 iMovie 1.3 (¥450)
iMovie 1.3 (¥450)
カテゴリ: 写真/ビデオ, ライフスタイル
販売元: Apple – iTunes K.K.(サイズ: 423.2 MB)
全てのバージョンの評価: (606件の評価)
iPhone/iPadの両方に対応
 iMovie 9.0.4 (¥1,300)
iMovie 9.0.4 (¥1,300)
カテゴリ: ビデオ, 写真
販売元: Apple – iTunes K.K.(サイズ: 613.5 MB)
全てのバージョンの評価: (50件の評価)
おまけ
iPhone版のiMovieは、映画予告編というものが作れるので、おまけで作ってみました。予告編ですが、動画素材を前もって作っておく必要があります。動画を撮影しておくか、iMovieで新しいプロジェクトから動画を作っておきます。今回は素材集の画像をiMovieから動画に書き出ししたものを使って作ってみました。
↑新規プロジェクト→映画予告編を選択してテーマを決めます
↑必要な文字要素と、必要なカット(動画)を挿入します
↑内容を確認
作成した動画
実際に作った動画はこちらです…ああ!石を投げないで!(笑)
SPONSORED LINK
最新記事 by 杏珠(あんじゅ) (全て見る)
- 新しいMacを購入&無事にセットアップも完了!【Mac mini (2023)購入までの道 その3】 - 2024 年 1 月 13 日
- 新しいMacをどれにしようか悩んだ結果【Mac mini (2023)購入までの道 その2】 - 2023 年 7 月 23 日
- 新しいMacを購入することにしました!【Mac mini (2023)購入までの道 その1】 - 2023 年 5 月 5 日