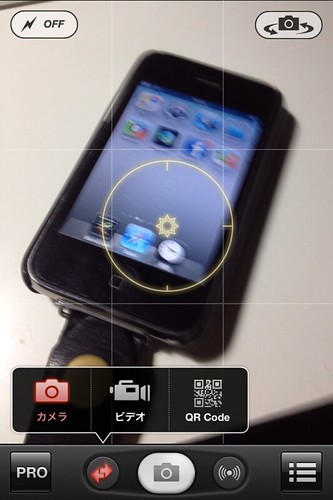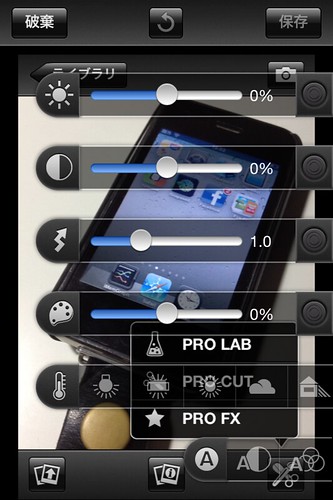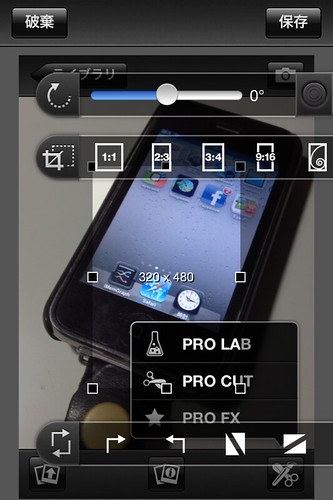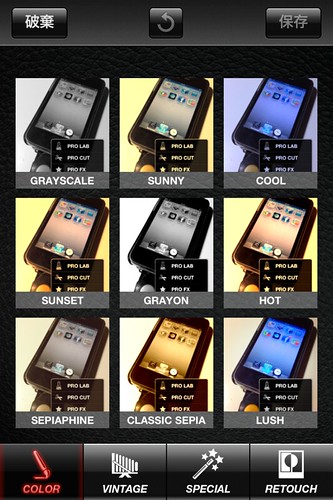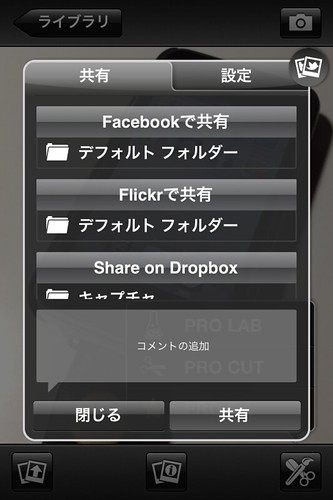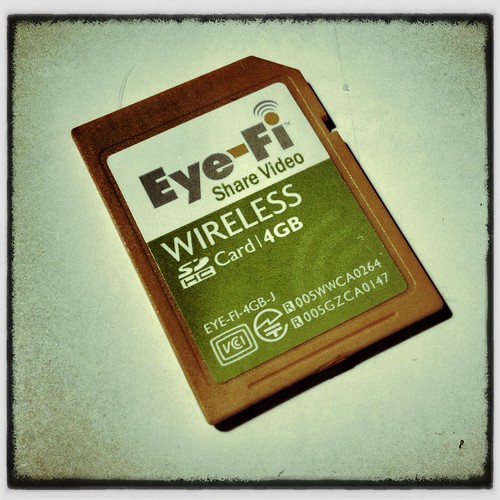ブログは記事もさながら、写真も大事な要素になっています。その写真撮影をどうやって撮影して、どんなアプリや方法でやっているのかと聞かれることが多いので、その方法をまとめてみました。 iPhone/iPad/コンデジの各デバイスでのデータの橋渡しの方法、Flickrのアップ方法などを記事にしてみたいと思います。
詳細は以下に。
iPhoneのカメラアプリやデジカメで撮影する
撮影に関しては、以前はシャッター音が気にならない場所ではiPhoneで、シャッター音が気になるところや、ズームを使うところ、暗めのところでの撮影に関してはコンデジを使っていました。 メインで使っているカメラアプリと、使っているコンデジを紹介したいと思います。
iPhoneのカメラアプリ
以前から使っていたiPhone3GSとiPhone4Sの二台を使っています。同じアプリが使えるのと、iPhone4Sでなにか作業をしている様子を動画撮影するときなどに使っています。
カメラアプリは標準のカメラアプリはほとんど使わずプロカメラかOneCamというアプリを使っています。以前はCamera+を使っていました。
標準アプリに機能を追加したような「プロカメラ」
 プロカメラ 3.5.1 (¥250)
プロカメラ 3.5.1 (¥250)
カテゴリ: 写真/ビデオ, ユーティリティ
販売元: Jens Daemgen – Jens Daemgen(サイズ: 17 MB)
全てのバージョンの評価: (454件の評価)
iPhone/iPadの両方に対応
手ぶれが収まったら撮影が始まる「手ぶれ補正機能」画面のどこでもタップすれば撮影できる「全画面シャッター」画像補正やトリミング、エフェクトまで備えている高機能アプリです。他のカメラアプリと違うのは、動画もこれ一本で撮影できるところと、ビデオ撮影時にズームもできるので、メインアプリに昇格しました。
↑カメラもビデオも切り替えられます
↑色調補正も可能!
↑トリミングも自由自在
↑エフェクト機能も網羅しています
↑SNSとの連携も可能
シャッター音を消して撮影したいときに「OneCam」
こちらはどうしてもシャッター音を出したくないときに使います。解像度がちょっと特殊なので、どうしても無音で撮影したい場合のみ使っています。シャッター音を消せる以外には、左にスワイプすると、後述するPictshareという写真アップローダーに直接アクセスできるという点。Pictshareを使っている人にはオススメですね。
 OneCam[連写,静音,ジオタグ] 2.7.1 (¥85)
OneCam[連写,静音,ジオタグ] 2.7.1 (¥85)
カテゴリ: 写真/ビデオ
販売元: Walker Software – masahiro seto(サイズ: 3 MB)
全てのバージョンの評価: (545件の評価)
iPhone/iPadの両方に対応
PictShare – multiple photos/movies uploader 3.0.1 (¥250)
 カテゴリ: ソーシャルネットワーキング, 写真/ビデオ
カテゴリ: ソーシャルネットワーキング, 写真/ビデオ
現在の価格: ¥250(サイズ: 2 MB)
販売元: itok – 啓 Ito
リリース日: 2011/01/04
iPhone/iPadの両方に対応
現在のバージョンの評価: (1件の評価)
全てのバージョンの評価: (163件の評価)
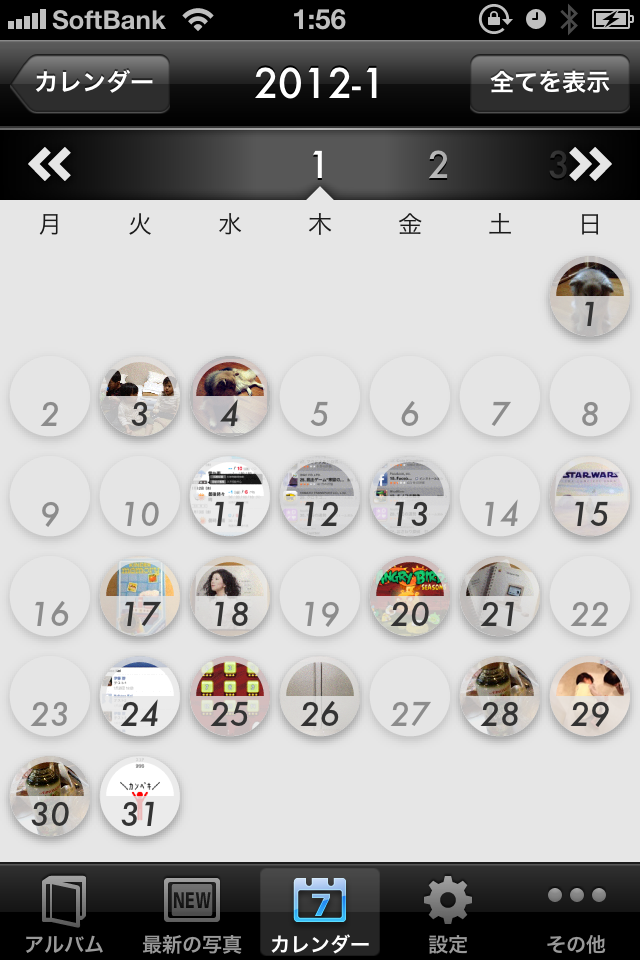
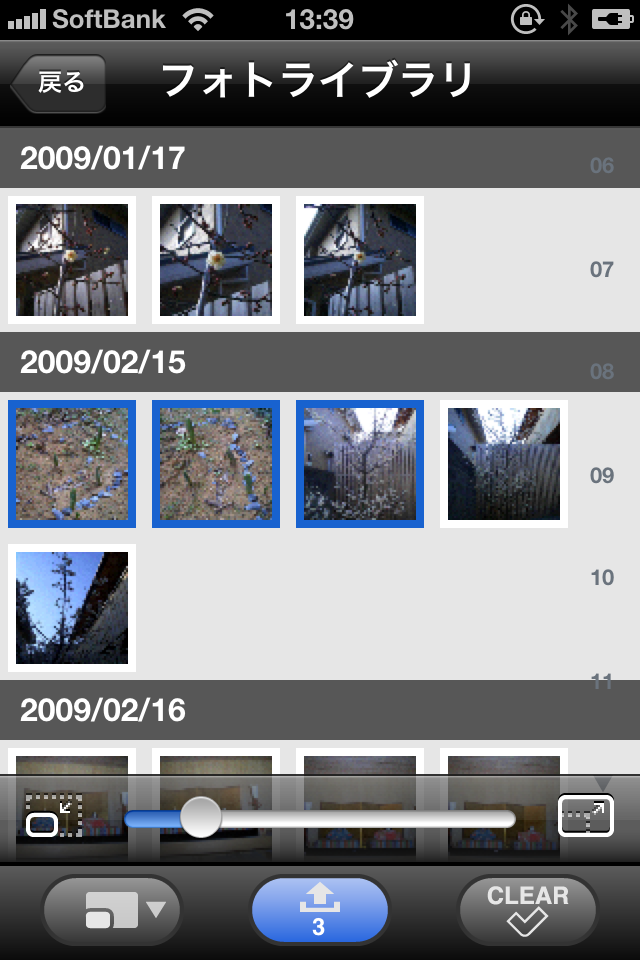
メインカメラアプリとしても使える「Camera+」
こちらはプロカメラを使う前に使っていました。今は加工するために使っています。
Camera+ 2.4VS (¥170)
 カテゴリ: 写真/ビデオ, ソーシャルネットワーキング
カテゴリ: 写真/ビデオ, ソーシャルネットワーキング
現在の価格: ¥170(サイズ: 19 MB)
販売元: tap tap tap – Inventive, Inc.
リリース日: 2010/06/07
iPhone/iPadの両方に対応
現在のバージョンの評価: (124件の評価)
全てのバージョンの評価: (481件の評価)
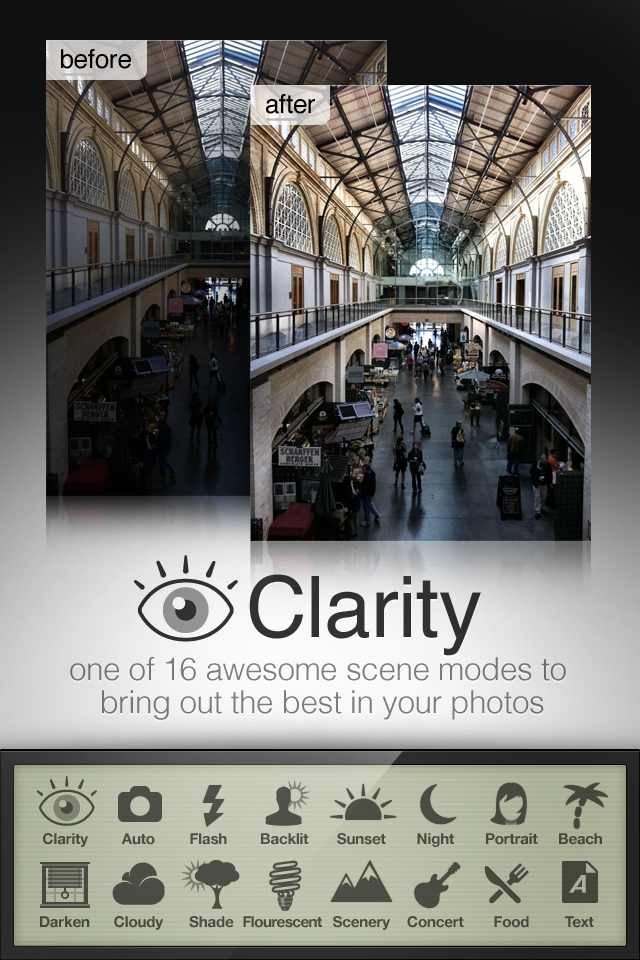
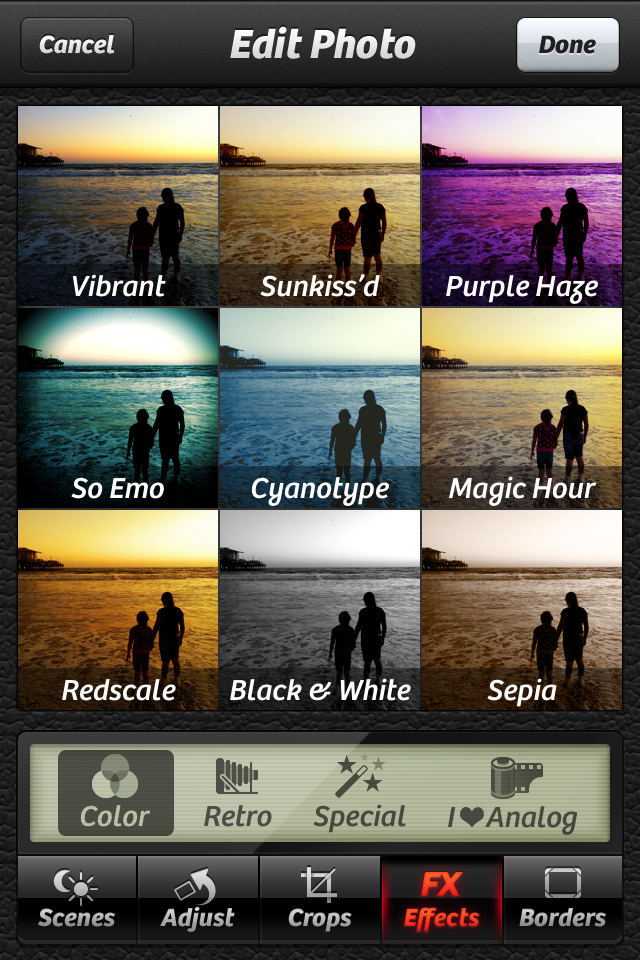
撮影だけに集中するならコンデジで撮影も
カシオ製のEX-Z400というカメラを使っています。元々カシオ製のカメラを使っていて、なじみがあったという理由で使っています。(初代QV-10も使っていました)それと忘れてはいけないのがEye-Fiカードです。 デジカメで一番困るのが、写真の転送処理のめんどくささと、接続の際にUSB端子がゆるゆるになって認識しなくなる、もしくはカードの出し入れからカードが認識しにくくなったりすることでした。この解決方法の一つがEye-Fiカードによって一気に解決しました。
EX-Z400 – デジタルカメラ – CASIO
今でも活用しています(^^)
Eye-Fiの転送方法
自宅の無線環境、モバイルルータの環境を設定しておくことで、自宅でも外出先でもいつでも写真が自動的にアップロードされます。私は自分のPCと写真共有サイトのFlickrに転送する設定にしています。
そしてブログの写真はすべて、Flickr上にある写真から引っ張ってきて、ブログエディタのMarsEdit上でやっています。 MarsEditは、Flickrにアップしている写真を直接ブログに張り込みできるのも、使っている理由のひとつです(^^) この辺は別記事で詳しく説明しますね。
Welcome to Flickr!
無料でお試しプランもあります(^^)
MarsEdit 3.4.3 (¥3,450)
 カテゴリ: ソーシャルネットワーキング, 仕事効率化
カテゴリ: ソーシャルネットワーキング, 仕事効率化
現在の価格: ¥3,450(サイズ: 6 MB)
販売元: Red Sweater Software – Red Sweater Software
リリース日: 2010/12/15
現在のバージョンの評価: 無し(0件の評価)
全てのバージョンの評価: (3件の評価)


【Mac】【ブログ】「etco3」の対抗馬?Mac用ブログエディタ「MarsEdit 3」を試す 〜「ecto3」と「MarsEdit 3」を比較してみる〜 | Design × Lifehack × CrossOver Lab
ブログエディタのecto3との比較記事はこちらから
Eye-Fiから直接iPhone/iPadに取り込める「ダイレクトモード」
最新のEye-Fiカードでは、iPhoneやiPadに転送できる「ダイレクトモード」があるとのことで、iPhoneやiPadを使っている人は試してみてもいいかもしれません。
Eye-Fi(アイファイ)カード – あなたのカメラをワイヤレスに
Eye-Fi公式サイトです
ダイレクトモードに関して、特によくある質問 << よくある質問 << サポート << Eye-Fi Japan
良くある質問がまとまっています
Eye-Fiのことをもっと詳しく知りたい方は…
最近、@beck1240さんがEye-Fiカードの本を出されたとのことなので、より詳しく見てみたい人は、そちらの本をチェックしてみてもいいかもしれません(^^)
まとめ
撮影に使うiPhoneカメラアプリとコンデジについて解説してみました。場所やそのときのシチュエーションによって、複数方法を用意しておくことで、色々なアプローチが試せます。「こんな方法もあるよ」とか「こんなアプリもありますよ」などあれば、お教え頂けると幸いです(^^)
次回はiPhone/iPadで使っている写真加工アプリを紹介してみたいと思います。
SPONSORED LINK
最新記事 by 杏珠(あんじゅ) (全て見る)
- 新しいMacを購入&無事にセットアップも完了!【Mac mini (2023)購入までの道 その3】 - 2024 年 1 月 13 日
- 新しいMacをどれにしようか悩んだ結果【Mac mini (2023)購入までの道 その2】 - 2023 年 7 月 23 日
- 新しいMacを購入することにしました!【Mac mini (2023)購入までの道 その1】 - 2023 年 5 月 5 日